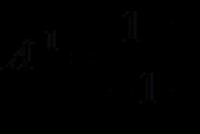Обзор программы Hetman Partition Recovery. Как восстановить удаленные разделы жесткого диска или SSD? Процесс восстановления данных
Даже с развитием современных технологий и появлением новых цифровых носителей проблема утраты важной информации на компьютере или телефоне остаётся весьма актуальной. быть вызвана системным сбоем или действием вредоносного ПО, которое поселилось в компьютере. Кроме того, пользователь сам может удалить нужные файлы, например, отформатировав жёсткий диск или флешку. Стоит отметить, что восстановление жёсткого диска довольно затратная процедура, которая требует привлечения узких специалистов. Однако, даже компьютерщики реанимируют HDD не отвёрткой и зубилом, а используя утилиты для восстановления жёсткого диска. Так почему бы не исключить посредников, и не попробовать устранить проблему своими силами. В этой статье, мы расскажем, как происходит восстановление жесткого диска в домашних условиях, и приведём краткий обзор приложений, которые дают такую возможность.
Жесткий диск должен быть в исправности, чтобы информация не пострадалаКак происходит восстановительный процесс
Для начала определимся, с жёсткого диска. Когда файл удалён с носителя, данные о нём сохраняются в памяти. Все используемые форматы файлов, имеют своеобразные заголовки – сигнатуры. Эти сигнатуры запоминает диск или съёмный носитель, и они некоторое время сохраняются в памяти. Эти следы отыскивает восстанавливающая программа, и реанимирует информацию. Каждый софт, предназначенный для вытаскивания информации из разделов жёсткого диска способен распознавать определённый список сигнатур. Это основной критерий при выборе ПО. Кроме того, нужно знать, что восстановление данных с жёсткого диска возможно не всегда, поэтому рекомендуется предпринять меры предосторожности.
Например:
- Не используйте носитель, с которого были удалены данные. Если поверх удалённых данных будет записана другая информация, то это может повредить файл. Соответственно восстановление будет невозможно.
- Скачивая софт для восстановления данных с жесткого диска, не выполняйте установку на отформатированный носитель, данные с которого собираетесь реанимировать.
- Реанимированные данные не сохраняют на носитель, с которого проводилось восстановление. Для этого используется отдельная карта памяти.
Важно! Если вытащить данные с поврежденного жесткого диска не удалось с первого раза, то не стоит опускать руки. Возможно, что утилита не распознаёт сигнатуры файлов, поэтому попробуйте другое ПО.
Разобравшись с тонкостями процесса, переходим к обзору приложений, которые помогают восстановить данные с отформатированного жесткого диска.
Recuva
Считается, что это лучшая программа для восстановления удалённых файлов. Приложение работает не только с жёсткими дисками, но и любыми цифровыми носителями, плейерами и фотоаппаратами. Утилита разработана специалистами британской компании Piriform. Стоит отметить, что компания обрела популярность за счёт известного чистильщика CCleaner. Приложение работает в двух режимах поиска сигнатур:
- Поверхностный. Подходит для реанимации недавно удалённой информации.
- Углубленный. Утилита анализирует каждый раздел накопителя, отыскивая все удалённые файлы.
По завершении анализа, в окне программы отображается структурированное дерево с найденными файлами. Стоит отметить, что представленные данные отмечаются цветными кружками. Это показывает шансы на реанимацию. Например: зелёный цвет гарантирует 100% успех при восстановлении, красный свидетельствует о критических повреждениях файла, соответственно шансы на реанимацию равны нулю.
Чтобы восстановить удаленные файлы с жесткого диска, нужно отметить галочкой пункты, и выбрать место для сохранения. Стоит отметить, что приложение не только восстанавливает, но и окончательно удаляет информацию с компьютера. В этом случае, поверх указанного файла несколько раз записывается сторонняя информация, соответственно реанимация становится невозможна.
Утилита отличается простым интерфейсом, который понятен даже новичкам. Стоит отметить, что приложение проигрывает по функциональности современному софту, но до сих пор остаётся актуальным. Кстати, аналогичной функциональностью обладает приложение . Это англоязычная утилита, которая гарантирует восстановление данных после форматирования жесткого диска.
Undelete Plus
Программа обеспечивает восстановление данных с поврежденной флешки или стационарного диска компьютера. Работает со всеми продуктами Майкрософт и распознаёт большинство используемых файлами сигнатур. Для реанимации данных, в окне программы выбирают причину удаления информации: форматирование диска, системный сбой или случайное удаление. Затем указывают тип данных: фотография, текстовый документ и так далее. На основании внесённых сведений, приложение сканирует жёсткий диск, отыскивая следы удалённых файлов. Обратите внимание, что софт портативный, то есть не требующий установки на компьютер. Стоит отметить, что утилита не сможет реанимировать повреждённые файлы. Как и в предыдущем случае, рекомендуется к использованию для реанимации только что удалённых данных.
R-Studio
По мнению большинства компьютерщиков, это лучшая программа для восстановления файлов. Сразу стоит отметить, что в отличие от предыдущих платная. Кроме того, отсутствует русский язык, но интерфейс интуитивно понятен, поэтому англоязычное меню не доставит неудобств пользователю. Интересно, что программа для восстановления жёсткого диска R-Studio запускается даже с загрузочной флешки. Это помогает в тех случаях, когда произошло критическое повреждение ОС и компьютер не загружается. Рассмотрим, как происходит восстановление потерянных данных.
- После установки программы, открывается рабочее окно, которое условно разделено на две половины. В левой части отображаются подключенные накопители. Это может быть флешка, стационарный или съёмный жёсткий диск. В правой части содержится подробная информация о выбранном носителе.
- Выбираем носитель, который будем восстанавливать, и выбираем пункт извлечения файлов. Этот раздел обозначен Open Drive Files.
- Это действие откроет структурированное древо папок, где красным крестиком будут отмечены удалённые разделы. Для реанимации данных отмечаем нужные файлы галочкой и нажимаем .
Важно! Восстановление информации с жестких дисков происходит в отдельную папку, которая создаётся в компьютере по умолчанию, на момент установки приложения.
Обратите внимание, что приведённый выше алгоритм действий восстановит все файлы, в том числе и ненужные. Чтобы поставить перед утилитой конкретную задачу, нужно заходить в раздел Scan. Здесь происходит сканирование HDD в соответствии с заданными параметрами. Если решите воспользоваться этим способом, то учтите, что выборочное сканирование занимает длительное время.
Утилиты для мобильных устройств на платформе Android
Стоит отметить, что существуют программы для восстановления данных, «заточенные» под мобильные устройства. Ведь владельцы смартфонов и планшетов также могут удалить ценные файлы, например, телефонную книгу или фотографии.
ПОСМОТРЕТЬ ВИДЕО
Среди владельцев смартфонов большой популярностью пользуется утилита 7-Data Android Recoveri. Утилита напоминает мобильную версию , и практически не отличается по принципу действия.
Кроме этого, рекомендуем попробовать приложение Undelete Bete. Утилита работает на смартфонах и планшетах, и помогает «вытаскивать» аудио и видеофайлы, фотографии, удалённые контакты и сообщения электронной почты. Приложение сканирует внутреннюю память и внешние накопители.
Recovery Softwar
Интересным выглядит процесс восстановление данных с внешнего жесткого диска при помощи программы Recovery Softwar. Сразу стоит уточнить, что это платный пакет, который состоит из семи инструментов. Каждый из продуктов нацелен на решение определённых задач, поэтому пользователь может приобрести только нужную утилиту. Кроме того, разработчики предлагают попробовать софт бесплатно, соответственно продукт оплачивается только после подтверждения работоспособности. Вот как выглядит перечень предлагаемых программ:
- RS File Repair. Это утилита восстановления HDD, которая исправляет повреждённые графические файлы.
- . Помогает вернуть утраченные данные после случайного форматирования накопителя.
- RS . По сути, это комбинация двух утилит: File Recovery и Fhoto Recovery. Подходит для всех ситуаций и помогает восстановить информацию с жесткого диска даже в сложных случаях. Стоит уточнить, что можно приобрести и отдельные пакеты, из которых состоит это приложение.
- RS Fat Recovery. Обеспечивает восстановление данных с HDD в формате FAT.
- RS NTFS recovery. Пакет работает с форматом файлов NTFS.
Обратите внимание, что при использовании бесплатной версии данные восстановятся, но сохранить файлы вы не сможете. Придётся проходить регистрацию и оплачивать приложение. Только такие действия будут позволять сохранить реанимированные файлы.
Data Rescue PC
Это функциональное приложение, которое может работать без запуска операционной системы. Стоит отметить, что утилита работает даже с повреждёнными накопителями. Рассмотрим, как скопировать файлы с поврежденного жесткого диска.
- Запускаем приложение и выбираем раздел подлежащий восстановлению.
- Выбираем режим сканирования и ждём результатов. Стоит отметить, что утилита находит все файлы, находящиеся в разделе, а не только удалённые или повреждённые.
- После того, как файлы будут обнаружены, начинаем восстановление, или клонируем повреждённый сектор на заведомо рабочий носитель. Процедура клонирования данных проводится с целью уменьшения нагрузки на повреждённый диск. Соответственно можно реанимировать максимум файлов.
Единственным недостатком является отсутствие русского языка, но интерфейс остаётся понятным даже неопытному пользователю.
Acronis
Ещё одно приложение аналогичного действия. В отличие от предыдущих утилит, мы рекомендуем использовать Acronis для восстановления данных только опытным пользователям. Приложение подходит для всех типов цифровых носителей, но при этом восстанавливает не отдельные файлы, а разделы. Если большая часть секторов диска занята, то приложение перезаписывает, восстановленные данные в тот же раздел, откуда они извлекались. Это может привести к окончательной утрате информации. Чтобы избежать таких проблем, придётся работать с утилитой в ручном режиме, а это требует определённых знаний в области ПК.
Как спасти оптический диск
При повреждении оптических дисков рекомендуем использовать приложение Recovery ToolBox for CD Free. Это программа для восстановления данных с диска DVD, которая работает со всеми форматами записи. Утилита поможет при механических повреждениях носителя или ошибка при считывании данных. По отзывам специалистов, это одна из лучших программ в своём классе.
Сегодня мы используем большое количество разнообразных устройств памяти. И часто случается так, что данные с накопителя могут быть случайно удалены или потеряны вследствие системных ошибок и различных неполадок или просто неправильных действий.
И вот явный пример, как можно случайно утратить данные со своего сменного носителя. Я решила поближе познакомиться с системными функциями Windows и испробовать их возможности. Так как ноутбук у меня импортный и система на английском языке, возникали определённые сложности. И вот по незнанию и отчасти непроизвольно я начала форматирование своей флешки. Но когда я поняла, что именно происходит, было уже поздно и процесс форматирования уже был начат. Испугавшись за сохранность своих данных я отключила флешку, не дождавшись окончания процесса, в надежде на то, что данные остануться целыми и невредимыми, но я ошиблась…
Итак, во время форматирования флешки, устройство было изъято. После такого система компьютера не распознает данные, которые находились на устройстве, и требует её форматирования.
Вот так это выглядит на моем компьютере. Так как на компьютере стоит ОС Windows 7, и машина из Америки, окно на английском языке. Система говорит вот о чем: «Вам необходимо отформатировать диск І : прежде чем Вы сможете его использовать. Вы хотите отформатировать диск?» и предлагает два варианта действий: форматирование или отмену. Форматируем диск.
Для этого соглашаемся со всеми предустановками, которые касаются Вашего устройства (если Вы не знакомы с его свойствами и системой, которая на нем стоит). Если же Вы знаете основные характеристики Вашего устройства – устанавливайте вручную. Вот так выглядит процесс обычного форматирования диска. Быстро и без особых усилий. Но бывает, когда заработаешься, или очень куда-то спешишь, процесс остается незавершенным до логического конца.
Вот так и узнала об этой программе. Прежде всего, я проверила, совместима ли программа с моей операционной системой, поскольку мой агрегат мне еще дорог. Прочитав описание программы, я узнала информацию о том, что программа совместима с любой версией Windows начиная от XP и Vista и заканчивая новейшими 7 и 8, которые очень распространены сейчас на новых компьютерах.
Я скачала программу – это быстро, так как занимает она всего 15 МБ, и стала разбираться, как ею пользоваться. Оказалось, что ничего сложного нет абсолютно. Интерфейс программы чем-то напоминает обычный проводник в Windows. Слева мы видим перечисленные устройства памяти (как съёмные и виртуальные, так и внутренние диски компьютера (жесткий диск). С правой стороны можно увидеть предварительно файлы, которые будут восстанавливаться и список всех файлов, которые доступны для восстановления.
При запуске программы мы видим Мастер восстановления файлов. Это своего рода пошаговая инструкция к применению программы. Также мастер можно вызвать вручную с главного экрана программы. Для этого можно нажать специальную кнопку —
На первом этапе мы видим окно с приветствием, а также программа предоставляет возможность открытия мастера каждый раз при запуске программы. Мы сами выбираем, нужно нам это или нет путем проставления галочки в специально отведенном месте.
Когда определились, нужны ли нам услуги Мастера – нажимаем «Далее». Мы будем следовать советам Мастера.
На втором этапе нам становится доступной информация об устройствах. Итак, мы видим жесткие диски компьютера, съёмный диск и физические диски. Мне необходимо восстановить именно съемный диск с названием HELLO.
На этом диске у меня хранились фотографии, аудиоспектакли и музыка, документы и презентации, необходимые для учебы, и еще учебники в формате pdf, и еще пара заархивированных файлов. В общем, эти файлы мне очень нужны. Если потеря музыки и фотографий не так страшна, поскольку я делала резервные копии, то документы очень важны, я делала их прямо на флешке (в чем-то это моя ошибка). Но та работа, которая была проделана, заняла очень много времени, и делать все заново нет никакого желания. Вот чудесная программа мне помогла.
Так. Это было лирическое отступление, теперь продолжим по этапам восстановления. Выбираем устройство, с которого будем восстанавливать данные (в моем случае это устройство со съёмным носителем HELLO), и нажимаем «Далее».
Программа предлагает два типа сканирования – быстрое сканирование и полный анализ . При этом мы видим, что быстрое сканирование поможет восстановить недавно удаленные файлы.
Стоит рассказать, почему же я смогу восстановить файлы с флешки. Операционная система на самом деле не удаляет файлы. Когда происходит операция удаления, либо в корзину, либо из корзины вообще, информация о любом файле остается на диске до тех пор, пока не будет перезаписана новой. Такая информация называется сигнатурой. Это, по сути своей, название файла и его физический адрес, то есть то место, где файл был сохранен ранее. Программа выполнит поиск недавно удаленных файлов и предложит для восстановления. Выбираем быстрое сканирование и нажимаем «Далее».
Буквально через 5 секунд анализ был завершен и результаты выведены в окне мастера восстановления. Итак, программа показывает, что был найден один диск, который доступен для восстановления. Нажимаем «Готово». В окне отобразилась папка с названием глубокий анализ. Мы можем её открыть и посмотреть, что будет.
После попытки открыть папку появилось следующее окно:
Мы видим, что файлы, которые были удалены, должны быть просканированы с помощью глубокого анализа. Таким образом мы можем выбрать либо сканирование всех файлов, либо определенных форматов, которые находились на диске и требуют восстановления. Я хочу восстановить все файлы, тем самым проверив возможности данной программы. Hetman Partition Recovery также предупреждает о том, что процесс может занять некоторое время, из чего становится понятно, что это продлится не 5 секунд. Но файлы важны. Можно воспользоваться функцией «Все файлы», но так ка я помню, какие именно файлы там хранились, я выбираю те, которые мне нужны: архивы, аудиофайлы, документы и изображения. При этом можно выбрать, какие именно форматы нужно восстанавливать. В моем случае это документы форматов *.pdf, *.pptx, *.docx и на всякий случай отмечаю *.xls, поскольку точно не помню, были ли там файлы электронных таблиц, что очень вероятно.
Но программа восстановит не только документы из программ Adobe Microsoft Office. Также можно восстановить документы, созданные в пакете программ Open Office, Star Office и Libre. Различные аудио и видео форматы, в общем, все наиболее используемые форматы документов и файлов.
После того как мы определились какие документы нужно восстановить нажимаем «ОК». Окно глубокого окна пропадает, и мы видим интерфейс программы Hetman Partition Recovery, только внизу окна появляется строка состояния процесса восстановления, которая выглядит следующим образом:
Итак, мы можем проследить за прогрессом. В этой строке отображается количество времени, которое осталось для проверки, а также количество найденных на каждый момент времени файлов. Ожидаем завершения процесса глубокого анализа.
Когда программа завершила сканирование, мы видим папки с файлами, которые мы сможем восстановить. Всего 8 папок, файлы сгруппированы по форматам. Я открываю первую папку с документами в формате Adobe. В окне предварительного просмотра я могу просмотреть каждый документ постранично. Также отмечу, что файлы отображены по времени. То есть сверху идут наиболее «свежие», а ниже уже более давние удаленные файлы. Вот мой учебник по практическому менеджменту персонала. Важная книга, и я еще не успела скопировать её на компьютер. Добавляем в список восстановления. Те же операции проделываем и с остальными файлами, добавляя их в список (просто переносим их мышкой) и видим, что список пополняется файлами. Не стоит пугаться, что все файлы имеют стандартные названия. Благодаря функции предпросмотра все можно просмотреть и выбрать только необходимые. Мы выбрали все необходимые файлы и готовы их восстанавливать. Для этого нажимаем кнопку «Восстановить»:
После программа сообщает о завершении процесса восстановления и о том, что все необходимые файлы были сохранены по указанному пути. То есть, теперь я смогу найти свои файлы в папке «Восстановленные файлы», которую сама указывала при сохранении файлов. Нажимаем готово и пользуемся файлами.
После восстановления я убедилась в том, что каждый из файлов восстановлен полностью, не поврежден и качество его не пострадало. Все фотографии и аудиозаписи сохранили свою четкость и качество, все свои параметры. Учебники и файлы с докладами и документами сохранены в полном объёме, ровно такими же, как они и были удалены. Презентации также сохранили все эффекты, которые были сделаны для каждого слайда, форматирование и дизайн остался прежним, настройки не сбросились.
Кстати, мы проделали процедуру восстановления файлов с флешки. Но ведь прогресс не стоит на месте, и это может быть не только флешка, но еще и жесткий диск компьютера, как внутренний, так и переносной, карты памяти фотоаппаратов, мобильных телефонов, планшетов, и даже видеорегистраторов. Все эти устройства пользуются широкой популярностью, и важные данные могут быть утеряны в любой момент.
Также скажу, что я прочла о том, что данные могут быть восстановлены не только с устройств с типом системы FAT 32, которая используется на моем носителе. Это также может быть любая другая файловая система FAT, а также NTFS, при работе с которой становятся доступны еще несколько функций восстановления данных, которые не хранят на устройствах с системой FAT 32.
В общем и целом, могу сказать, что я очень довольна результатами и работой программы. Процедура восстановления прошла быстро, каких-то особых познаний в сфере ИТ-технологий не понадобилось, не было сверхсложных вопросов или операций, в которых бы я не разобралась самостоятельно. Все предельно просто. Поэтому, я рекомендую для восстановления важных документов именно эту утилиту — Hetman Partition Recovery.
Обзор Hetman Partition Recovery | Введение
Потерять данные совсем несложно, и причин может быть множество - от отказа оборудования до вируса или случайных действий. Тех, кто терял свои данные на диске, первым делом встречает фраза "надо было": надо было установить антивирус или обновить его базы, изолировать компьютер от шаловливых/кривых рук, сделать резервную копию и хранить ее на флэшке или в облаке. Но, если уж приключилась такая неприятность, существуют компьютерные службы, за плату восстанавливающие данные, и специальные утилиты, с помощью которых можно попытаться восстановить утраченное самостоятельно.
Редакторы протестировали приложение Hetman Partition Recovery 2.2 . Программа позволяет восстанавливать файлы любого типа (текстовые документы и электронные таблицы, презентации, изображения, аудиозаписи, видеозаписи, сжатые в архивы файлы, векторную графику, чертежи САПР и проч.) почти с любого источника – внешнего носителя или встроенного жесткого диска.
Рассмотрим два этих направления по отдельности, чтобы рассказать о "подводных камнях". Первый кейс – встроенные накопители. Hetman Partition Recovery умеет восстанавливать данные с штатного жесткого диска или твердотельного накопителя, подключенного при помощи интерфейса SATA или любого иного (SAS, PATA, SCSI и т. д.).
Приложение работает с файловыми системами семейства FAT и NTFS. Hetman Partition Recovery позволяет производить восстановление не только удаленных данных, но также потерянных после форматирования или удаления всего логического раздела.
Важно отметить, что Hetman Partition Recovery предназначена только для компьютеров, работающих под управлением систем семейства Microsoft Windows (XP или более свежей версии, включая еще не вышедшую Windows 10). Работа на других ОС не предполагается как с точки зрения совместимости дистрибутива, так и в плане поддержки файловых систем. То есть это приложение нельзя использовать под MacOS X, Linux и другими альтернативными операционными системами.
Второй вариант – внешние носители и накопители. Это может быть USB-флэшка, внешний HDD или карта памяти любого из распространенных стандартов (SD, microSD, SDHC, Compact Flash, Memory Stick) с файловой системой FAT или NTFS.
Кроме того, как отмечает разработчик, программа может работать с "любым другим устройством, подключенным USB-кабелем к компьютеру". Здесь, очевидно, следует сделать оговорку, что устройство должно распознаваться именно как внешний накопитель. Некоторые устройства с закрытой операционной системой (например, под управлением iOS или Windows Phone 8) не могут выступать в качестве источника для восстановления данных программой, так как не представляют прямого доступа к своей файловой системе.
Вы можете бесплатно загрузить программу для восстановления удаленных данных с сайта разработчика . Размер дистрибутива невелик – всего 14,2 Мбайт. В процессе установки ввод лицензионного ключа не требуется, но после установки запускается ограниченная по функциональности версия, которая позволяет проанализировать носитель информации и убедиться в возможности восстановления необходимых файлов. Как обычно, в случае программ, восстанавливающих данные, для полноценной работы потребуется приобрести лицензию.
Обзор Hetman Partition Recovery | Почему данные можно восстановить?
С точки зрения файловой системы любой файл представляет собой последовательность байт, расположенных в ячейках хранения данных. Файл хранится, как правило, не единым блоком, а фрагментарно (в процессе использования накопителя файлы многократно удаляются, а на освободившееся место со временем записывается новый фрагмент данных). За процесс считывания файла отвечает таблица файловой системы. При удалении из "Корзины" соответствующее место в таблице помечается как "свободное", но сами ячейки памяти носителя по-прежнему хранят то, что было на них сохранено – до тех пор, пока на них не будет записан новый фрагмент данных.
Именно поэтому после удаления файла из "Корзины" либо при повреждении структуры файловой таблицы можно восстановить утраченный файл с помощью утилиты, которая сканирует носитель и находит соответствующие фрагменты данных.
Успешность восстановления зависит от того, насколько интенсивно используется накопитель, а также от емкости накопителя. Например, шансов восстановить удаленную прямо в процессе съемки фотографию с карты памяти небольшого объема значительно меньше, чем восстановить текстовый документ, хранящийся на жестком диске. Иногда восстановить файл удается лишь частично (например, если имело место физическое повреждение накопителя). В более распространенных случаях (случайное удаление, заражение вирусом, при ошибочном удалении раздела или иной нарушении файловой структуры) и при оперативном выявлении проблемы можно рассчитывать на полное восстановление "утраченного" файла.
Хотя принцип работы всех утилит восстановления, в целом, один и тот же, это не означает, что все программы имеют одинаковую эффективность.
Во-первых, алгоритмы распознавания файлов совершенствуются, а в случае с Hetman Partition Recovery пользователь получает один из наиболее современных "движков", отвечающих за распознавание фрагментов данных, опираясь на их содержимое (разработчик называет свой метод "сигнатурным анализом").
Кроме того, Hetman Partition Recovery уделяет пристальное внимание нюансам, которые могут повлиять на результат. Утилита работает в режиме "только чтение", используя для создания и последующего восстановления данных виртуальный образ. Это важно, так как любая операция записи на диск способна усугубить проблему.
При работе с изношенными или нестабильными жесткими дисками может возникнуть и другая проблема – многократные зависания, в результате чего извлечение данных способно длиться бесконечно. Чтобы этого избежать, в ПО Hetman реализован принцип возобновления прерванного процесса анализа. Информацию, полученную в ходе анализа, можно сохранить в виде отдельного файла и впоследствии загрузить для дальнейшего использования.
Отметим, что интерфейс всего приложения и справочные файлы на русском языке. Впрочем, большинству пользователей изучать документацию к программе вряд ли потребуется: разработчики стремились сделать Hetman Partition Recovery максимально простой в использовании.
У каждого всегда есть выбор – использовать пошаговый мастер или стандартный интерфейс программы.
Мастер предназначен для упрощенной процедуры восстановления. Вначале от пользователя потребуется выбрать накопитель, далее – режим сканирования.
Режим "быстрого сканирования" оправдывает свое название: на жестком диске объемом 250 Гбайт оно заняло всего 10 сек. После этого открывается окно, напоминающее стандартный проводник Windows, где удаленные файлы отмечены красным крестиком.
Занимает "углубленный" анализ заметно больше времени, чем "быстрый": нам потребовалось около 50 минут.
 |
Независимо от того, используете вы упрощенный "Мастер" или стандартный интерфейс, скорость проведения анализа будет зависеть от размера сканируемой области, характеристик самого накопителя, но главное – от выбранного режима сканирования. Оправдывает ли "Глубокий анализ" большие затраты времени? С одной стороны, недавно удаленные файлы легко восстанавливаются в "быстром" режиме. Другое дело, когда речь идет о сложном случае (например, документ был удален неделю назад или речь идет о фотографии, удаленной с карты памяти фотоаппарата). Здесь анализ сигнатур может стать единственным шансом вернуть то, что невозможно восстановить в "быстром режиме". В ходе тестирования мы смогли обнаружить и восстановить файлы, удаленные с жесткого диска более месяца назад!
 |
Повторимся, многое зависит от того, насколько интенсивно используется накопитель. Если речь идет о сложных случаях, перед покупкой лицензии имеет смысл опробовать пробную версию программы, и в случае удачного обнаружения документа приобрести лицензию.
После сканирования можно перемещаться по структуре каталогов примерно так же, как если бы вы пользовались обычным проводником Windows. Найденные для восстановления файлы отображаются в папках, из которых были удалены. Функция предварительного просмотра позволяет увидеть цифровые изображения (в отдельном "окне" или в виде миниатюр).
Сами же восстановленные файлы можно сохранить на любой доступный логический раздел, записать на CD/DVD или загрузить на удаленный сервер по протоколу FTP, не прибегая к использованию дополнительного ПО. Для этой задачи реализован "Мастер сохранения файлов".
 |
 |
Если вам нужна программа, которая позволяет восстановить любой файл почти на любом носителе, то вряд ли получится найти что-то бесплатное или почти бесплатное, что работало бы столь же эффективно, как Hetman Partition Recovery .
Обзор Hetman Partition Recovery | Подведем итог
Стоимость лицензии Hetman Partition Recovery составляет 3000 рублей, что в среднем ниже, чем у аналогичных приложений. Например, Data Rescue PC3 от компании Prosoft Engineering также работает под Windows, поддерживает файловые системы FAT и NTFS, может восстанавливать данные как с жесткого диска, так и с внешних носителей и является достойным конкурентом для Hetman, если не брать в расчет русификацию и удобство интерфейса, в чем Hetman Partition Recovery разительно превосходит Data Rescue. Но главное – еще полгода назад $99, которые просит за свой продукт компания Prosoft, были сопоставимы со стоимостью лицензии на Hetman Partition Recovery , а теперь альтернативная версия вдвое дороже.
Второй известный конкурент – EasyRecovery от компании Kroll Ontrack . Стоимость лицензии версии Professional составляет $149, версии Home – $79. Обе версии работают с системами FAT, NTFS и даже HFS (Mac), позволяют восстанавливать файлы любого типа, в том числе с внешних носителей. Различия между ними для большинства потенциальных пользователей несущественны (например, Pro-версия позволяет восстанавливать удаленные почтовые отправления, виртуальные машины и скрытые системные файлы). Но даже в версии EasyRecovery Home приложение обойдется почти в полтора раза дороже, чем флагманский продукт Hetman Software.
Отметим, что пользователь может сэкономить и приобрести более узкоспециализированную утилиту от Hetman Software, например, с поддержкой одной файловой системы – NTFS Recovery или FAT Recovery. Либо выбрать вариант с поддержкой только определенного типа файлов (Photo Recovery, Office Recovery, Excel Recovery, Word Recovery). В случае, когда возникла кризисная ситуация из-за потери данных определенного типа, это, очевидно, позволит сэкономить. И все же, если вы приобретаете ПО для восстановления данных, лучше иметь наиболее функциональную версию.
Обучающий видеоролик по возможностям Hetman Partition Recovery
Программы для восстановления информации не трудно отыскать в интернете, так как их используют большинство пользователей. У всех различные причины - многие теряют важную информацию с флеш-накопителя, карты памяти, жесткого диска компьютера или других устройств, в которых могут находиться самые разные данные.
На просторах интернета среди большого выбора программ, возможно поискать всевозможные программы по сложности и функционалу, с какими может разобраться обычный пользователь. Здесь (в этой статье) мы сможем сравнить работу, выбранных нами, трех программ: Hetman Partition Recovery, Search and Recover, Ontrack EasyRecovery.
Hetman Partition Recovery – программа, способная восстановить утерянные файлы со съемных устройств и жестких дисков,а также других носителей. Принцип действия построен на файловой системе FAT или NTFS. Принцип работы построен на определенной последовательности, которая находит полностью утерянные данные.
С ее помощью восстанавливаются области на жестком диске, путем применения этой утилиты можно восстанавливать потерянные файлы флеш-накопителей, карт памяти, медианосителей и жестких дисков, с разнообразной емкостью памяти. Помимо этого, можно отыскать файлы зараженных и заблокированных вирусами данных, даже после физического повреждения файлов и сбоя системы.
Эти сведения указываются на официальном сайте производителя, но результат работы мы посмотрим дальше. Итак, программа удачно загружена и запущена, и в начале установки выплывает окно Мастера восстановления, это намного упрощает работу начинающим. Эти подсказки заметно делают весь процесс применения проги легким, но если вы захотите осуществить весь процесс самостоятельно, можете отключить эту задачу.
Следующее действие - нужно выбрать нужный диск и пункт тип анализа. Запускаем полное сканирование и нажимаем «Далее».

Программа отображает процесс сканирования, на которое требуется время.

В результате окончания действия утилита указывает два файла, восстановленные сведения находятся в одном из них.

Если хотите восстановить папки, выделяем каждую, переносим в окно, и нажимаем «Восстановить». Дальнейшим шагом надо выбрать способ сохранения файлов, с помощью записи на диск, через виртуальный образ, или можно сохранить данные на жесткий диск. Сделаем так, как предлагает прога, «Сохранением на жесткий диск».

Следующим действием надо указать место для хранения информации и подождать когда процесс завершиться.

Процесс завершен и можно отыскать данные в соответствующей папке. Теперь мы можем удостовериться - файлы полностью восстановлены, но немного различаются изначальными именами. Однако, вся информация собрана в файлах по форматам, это не вызовет затруднения и вы легко разберетесь с их использованием и названиями.
Итак, Hetman Partition Recovery качественно и быстро выполняет свои задачи, восстанавливая утерянную полностью информацию. Давайте рассмотрим работу следующих программных обеспечений.
Ontrack EasyRecovery
Как в описании указано, эта прога разрешает возобновлять сведения с жесткого диска после случайного форматирования, удаления, влияния вирусов и других факторов. Помимо этого, данное программное обеспечение работает с оптическими дисками, мультимедийными устройствами, смартфонами и флеш-картами. Эта утилита работает с огромным количеством видов файлов - различные приложения, видео, аудио, офисные и др.
Помимо этого, утилита работает почти со всеми современными Windows и восстанавливает информацию файловых систем FAT12, FAT32,FAT16, NTFS, NTFS 5. У программы нет ограничений по размерам файлов и емкости носителей. Утилита дает возможность просмотра данных перед восстановлением, что позволяет восстановить самые необходимые элементы.
Теперь рассмотрим как работает программа, запущенная на компьютере. Перед началом работы пользователю необходимо выбрать тип носителя с потерянными данными.

Выбираем «Карту памяти», нажимаем «Продолжить». Потом нужно выбрать том для сканирования на диске, где возможно лежит файл для восстановления. Немного будет трудно понять новичку, и придется разбираться, доверившись своей интуиции.

Выбираем случайным образом раздел F, действуем дальше. Далее, надо выбрать сценарий восстановления. Так как была отформатирована флешка, нажимаем «Восстановление с форматированных» и нажимаем «Продолжить».

Следующее действие не совсем ясно, поэтому не останавливаемся, переключаем дальше.

Затем, мы производим поиск утерянных файлов.

В конце сканирования все выглядит так, и как быть дальше - обычному пользователю скорее всего придется трудно...

Все так же, интуитивно понимаем, что следующий шаг - это выделить файлы и нажать «Сохранить», но большим минусом является то, что необходимо использовать клавишу «Ctrl» для выделения. Поэтому, жмем «Сохранить» и на устройство запущен процесс сохранения в нужную нам папку.

Один момент - диалоговое окно, оно может привести к затруднению.

В нем указано, что файл такой есть. Здесь немного не понятно, поэтому просто нажимаем замену и ждем. Процесс сохранения файлов займет немного времени, в результате скорость восстановления информации снизится. Сохранение файлов закончено, можем узнать как сработала утилита.

Информация сгруппирована по папкам, в каждой папке располагаются еще файлы, которые переименованы иначе, чем в первоначальном виде - это может немного привести к затруднению. Из работы утилиты можно подвести итог, что с первого взгляда простой интерфейс оказывается не везде простым.
Данный софт употребляет термины, не всегда понятные обычным пользователям, поэтому некоторые этапы выполняем интуитивно. За исключением некоторых моментов работы этот софт можно считать удовлетворительным, если судить, со стороны новичка, не владеющего терминами на достаточном уровне, программа будет трудновата.
Search and Recover
Эта прога представлена как условно-бесплатная и подходит для работы с большинством ОС Windows. В описании указано, что утилита восстанавливает утерянные и поврежденные данные с компьютера, цифровых устройств, оптических дисков, почтовых программ и других, где хранятся различные данные. Познакомимся с данным софтом и как он работает.
И первый недостаток для пользователей - немного трудный процесс поиска и регистрации ключа, расположен на официальном сайте, необходимо сказать что он на английском языке. Потребовалось некоторое время чтобы запустить утилиту. Стартовое окно утилиты выглядит так

Интерфейс этой программы на английском, потребуется время чтобы разобраться некоторым пользователям. Однако, случайным образом выбираем определенный пункт и следуем дальше.

Мы должны выбрать диск, который нужно восстановить. Выбираем флешку и следуем дальше. В следующем шаге будет сложновато понять людям, не знающий английский.

Пошаговый мастер облегчает пользователю процесс восстановления данных. Все сложность и технические подробности способа восстановления данных с жесткого диска остается внутри и не касается пользователя. Вам не составит труда, следуя указаниям мастера, найти, восстановить и сохранить важную для вас информацию с диска
Шаг 1: Выбор диска для восстановления данных
Необходимо указать логический диск, данные с которого подверглись удалению. Выберите физический носитель информации или воспользуйтесь «Поиском разделов» при условии, что данные с диска были утеряны в результате удаления, создания новых логических разделов или форматирования диска.
Виртуальный образ
Для того, чтобы обезопасить себя от непреднамеренной перезаписи удаленных файлов, и восстанавливать данные на тот же самый диск, Вам необходимо создать виртуальную копию диска и восстанавливать данные с созданного виртуального образа.
Создание образа
В главном меню программы найдите пункт «Файл» и выберите в нем пункт «Создать виртуальный диск» . В открывшемся диалоговом окне Вам необходимо будет выбрать либо создание образа всего носителя целиком, либо указать начальный сектор и размер диска, в зависимости от того, какой объем данных Вы хотите восстановить. Для экономии дискового пространства программа может сжимать данные на диске. Вам следует ввести имя файла с будущим образом и нажать на кнопку «Сохранить» .
Использование образа
Для добавления сохраненного образа в дерево папок Вам необходимо выбрать пункт главного меню «Сервис» , а затем пункт «Монтировать диск» . Далее укажите полный путь к файлу с сохраненным образом. После того, как Вы увидите, что утилита добавила образ в дерево папок, Вы можете начинать с ним работать, а именно проводить анализ и поиск удаленной информации. Также у Вас есть возможность использовать на ноутбуке или любом другом компьютере.
Восстановление удаленных разделов
Утилита находит логические диски, которые были удалены, и дает возможность продолжить поиск удаленных с них файлов и восстановление необходимых данных. Это позволяет существенно экономить время на анализе жесткого диска. Для осуществления поиска разделов необходимо выбрать устройство в дереве папок и в главном меню выбрать пункт «Файл» – «Найти диски» . Далее требуется указать тип файловой системы раздела для поиска, а также его предполагаемое местоположение на устройстве. Мы рекомендуем проводить анализ диска полностью и проводить поиск всех возможных файловых систем. Если параметры поиска будет не заданы, программа по умолчанию запустит быстрый поиск разделов. Для того, чтобы найти больше разделов, Вам необходимо будет по окончании анализа диска, выполнить запуск полного анализа устройства. Все разделы, которые будут найдены в результате поиска, будут добавлены в дерево каталогов и будут доступны для следующих сканирований.

Шаг 2: Выбор метода восстановления диска
Для восстановления данных, которые подверглись удалению, необходимо выбрать метод восстановления. Программа поддерживает два различных способа анализа данных для восстановления. Каждый из этих способов имеет свои преимущества и недостатки. Рассмотрим подробнее эти способы.
Быстрое сканирование
Способ «Быстрое сканирование» говорит сам за себя. Его преимущество в том, что с его помощью можно проанализировать диск за считанные секунды. Этот способ применим для поиска файлов, которые были удалены с помощью сочетания клавиш «Shift» + «Delete» , а также, если Корзина Windows была очищена. Второй способ – «Полный анализ» занимает значительно больше времени. Чем больше емкость диска, тем дольше будет длиться «Полный анализ» . Тем не менее, рекомендуется использовать способ «Полный анализ» , если удаление данных не было произведено способами, указанными выше.
Полный анализ
«Полный анализ» — этот способ использует все возможные алгоритмы поиска потерянных данных, заложенные в программе, и дает возможность восстановить данные, которые были удалены самыми разными способами. Этим способом подлежат восстановлению файлы с поврежденных дисков, данные, потерянные в результате форматирования, информация, потерянная в результате создания новых логических разделов и любой другой причине.

Шаг 3: Окончание процесса восстановления
Программа начинает поиск потерянных файлов. Процесс восстановления данных требует некоторого времени. Утилита рассчитывает время до окончания процесса восстановления и указывает количество найденных дисков, файлов и папок. Требуется дождаться окончания анализа потерянных данных и нажать на кнопку «Готово» .
Процесс анализа
Все найденные файлы и папки на диске программа отобразит в результате поиска. Файлы отобразятся в тех самых папках, в которых они располагались до их удаления. Отображаться данные будут в таком же виде, как в программе «Проводник» Windows. Объекты, которые были удалены, будут иметь отметку в виде красного крестика. Все доступные виды отображения информации, а именно: крупные и обычные значки, эскизы страниц, таблица, список, плитка, поддерживаются программой. Доступна сортировка восстановленных файлов по имени, размеру, дате создания или дате редактирования, а также по типу файлов. После окончания анализа пользователь имеет возможность повторить поиск файлов по имени, размеру, дате создания или изменения файлов.
Папка «$Удалены и найдены» и Папка «$Глубокий анализ»
В результате окончания процедуры создаются два раздела: раздел «$Удалены и найдены» , в котором находятся файлы и папки, с неопределенным местоположением и раздел «$Глубокий анализ» , в который помешаются файлы, удовлетворяющие определенным критериям поиска. Несколько слов о данном критерии. Утилита ищет удаленные файлы не только из файловых таблиц, но и производит поиск файлов по их содержимому. В результате комплексного анализа содержимое диска, программа находит сигнатуры, отвечающие за начало и за окончание файла (например, началом файла с расширением PSD будет являться комбинация байт «8B PS» ). В папку «$Глубокий анализ» попадают все файлы, найденные таким образом. Если Вы не обнаружили файлы на месте их изначального расположения, рекомендуется проверить раздел «$Удалены и найдены» .
Предварительный просмотр
Интерфейс программы отображает файлы, найденные для восстановления, в таком же виде, как Вы привыкли видеть их в программе Windows «Проводник» . Пользователь видит их в тех же самых папках, в которых они располагались до их удаления. С помощью утилиты, просматривая содержимое файлов, Вы можете выбрать и сохранить только те данные, которые необходимы Вам для восстановления.
Просмотр содержимого файлов
Для окончательного решения о восстановлении данных, Вы можете просмотреть содержимое файла перед восстановлением. Программа поддерживает отображение данных различных форматов. Вы можете посмотреть содержимое сжатых архивов, текстовой формат, электронные таблицы и изображения, видео и аудио, и даже исполняемые файлы. Всего программа поддерживает просмотр более 200 различных форматов. То, что Вам удалось просмотреть содержимое файла в предварительном просмотре, гарантирует восстановление данных после регистрации программы.
Выбор файлов для сохранения
Этап сохранения восстановленных файлов требует быть внимательным. Если Вы сохраняете файлы, которые были удалены их одной и той же папки, Вам следует зайти в эту папку, выделить нужные файлы из общего списка файлов и затем перейти в главное меню «Файл» — «Восстановить» . Если Вы сохраняете файлы из разных папок, Вам следует перетащить все данные, которые Вы собираетесь восстановить мышкой в «Корзину восстановления» . «Корзина восстановления» находится в правом нижнем углу программы. И для окончательного восстановления данных следует воспользоваться кнопкой «Восстановить» , расположенной в Корзине.

Шаг 4: Сохранение данных, восстановленных с жесткого диска
Восстановленные файлы можно сохранить любым удобным для Вас способом. Программа предоставляет возможность сохранить данные в папку на жестком диске, записать их на CD или DVD носитель, а также можно загрузить сохраненные данные на FTP – сервер или создать ISO образ данных.
Сохранение восстановленных данных на жесткий диск
Чтобы сохранить восстановленные файлы на жесткий диск, необходимо указать папку на диске, в которую Вы собираетесь сохранить данные. Если Вы хотите оставить без изменений текущую структуру папок и сохранить восстановленные данные в тех папках, в которых они располагались ранее, следует включить соответствующие переключатели. Также программа позволяет выполнить ADS сохранение (от англ. Alternate Data Streams) и заменить те символы, которые были утеряны в имени файла при его удалении. Обычно при удалении файла происходит уничтожение первой буквы в названии файла, но бывают случаи, когда теряется и большее количество символов в названии.

Запись CD- или DVD-диска
Если Вы решили сохранить восстановленные данные, записав их на CD или DVD носитель, то и в этом случае программа предоставляет удобный интерфейс для этой процедуры. Вы сможете выбрать метку диска, скорость и файловую систему для записи восстановленных данных. Далее Вам потребуется выбрать привод, через который будет проводиться запись, а также указать параметры, которые необходимы для записи, либо согласиться с параметрами, предложенными Вам программой по умолчанию. После нажмите «Далее» . В программе есть поддержка мультисессионной записи диска. Вы можете сохранить файлы в тех же папках, из которых они были удалены, выбрав опцию «Восстановить структуру папок» . Если эта опция не будет выбрана, то все файлы сохранятся в одном каталоге.
Создание ISO-образа с файлами
Если Вы решили сохранить восстановленные данные с помощью виртуального ISO образа, то Вам необходимо будет указать полное имя файла образа, метку диска и файловую систему диска. Чтобы сохранилась структура папок и произошла замена неизвестных символов в именах восстанавливаемых данных, потребуется выбрать соответствующие пункты меню, отвечающие за эти опции. Перед завершением создания образа программа позволяет еще раз просмотреть выбранные для сохранения папки и файлы, и, если потребуется, внести изменения в имена файлов. Для завершения создания ISO образа нажмите на кнопку «Создать» .
Сохранить восстановленные данные на удаленный FTP-сервера тоже возможно с помощью Hetman Partition Recovery. Это можно сделать по FTP-протоколу. Можно оставить оригинальную структуру дерева каталогов без изменений. Потребуется указать адрес, порт FTP-сервера, имя пользователя, пароль и удаленный каталог. Поддерживается как пассивный режим загрузки файлов, так и работа через прокси-сервер. Для того, чтобы не вводить пароль каждый раз, его можно запомнить. Пароль будет храниться в открытом виде в файле настроек. На этом этапе Вы сможете просмотреть выбранные для сохранения файлы и папки и, если потребуется, внести изменение в имена файлов. Для завершения загрузки файлов на FTP-сервер нажмите на кнопку «Создать» .