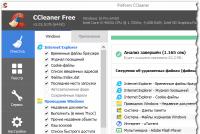Работает вай фай d link. Как настроить Wi-Fi роутер D-Link: пошаговая инструкция. Интерактивное Цифровое Телевидение
Сброс настроек роутера производится путем нажатия и удержания кнопки Reset на задней панели роутера.
Для того, что бы попасть в веб-интерфейс роутера, необходимо открыть ваш Интернет браузер и в строке адреса набрать http://192.168.0.1 , Имя пользователя admin , поле пароля оставьте пустым(при условии,что роутер имеет заводские настройки,и егоIPне менялся).

Смена заводского пароля.
По умолчанию: Логин admin, пароль admin
Курьеры-настройщики должны в настройках изменять пароль на Серийный номер, указанный на коробке (S/N). При перенастройке рекомендуется также использовать в качестве пароля на роутер и wi-fi S/N (серийный номер).
В интерфейсе роутера необходимо зайти во вкладку Система (System), меню пароль администратора (Administrator password).
В поле Пароль (New Password) введите новый пароль.
В поле Подтверждение (Confirm Password) повторите новый пароль.

Затем нажмите кнопку Save Settings.
После этого, роутер предложит повторно зайти в его настройки.
Настройка Wi-Fi на роутере.
В интерфейсе роутера необходимо зайти во вкладку Wi-Fi , меню Основные настройки (Basic settings ).
1. SSID название вашей беспроводной сети.

2. Во вкладке Wi-Fi , выбираем настройки безопасности .

3. В выпадающем списке Сетевых аутентификаций
(Network Authentication
): выбираем
WPA-PSK/WPA2-PSK mixed
-это наиболее безопасный способ защитить Вашубеспроводную сеть.
В поле ключ шифрования PSK
.
Вы должны ввести любой набор цифр, длиной от
8
до
63
. Ихтакже необходимо запомнить, чтобы Вы могли указать их при подключении к сети. Рекомендуется использовать в качестве ключа серийный номер устройства (указан на коробке, в виде S/N########). Нажимаем на кнопку «Изменить»
, чтобы применить и сохранить настройки.
Эра проводного подключения к интернету постепенно уходит в прошлое, особенно сейчас, когда в каждом доме появляется так много портативных гаджетов, работающих с интернетом (смартфоны, планшеты, ноутбуки). Интерфейс WiFi стал нормой для каждого из них. Так как же настроить домашнюю беспроводную сеть с помощью WiFi-роутера от D Link?
Для начала подключаем питание к WiFi-роутеру и соединяем его с любым компьютером или ноутбуком по локальной сети с помощью кабеля, который идет в комплекте. Для этого в настройках локальной сети на компьютере устанавливаем автоматическое получение IP-адреса и адреса DNS-сервера, подключаем этот кабель к роутеру в любой LAN-порт, а интернет-кабель – в соответствующий порт Internet. С помощью любого браузера заходим в web-интерфейс управления и настройки роутера, прописав в адресной строке 192.168.0.1. и в появившемся окне входа “Имя пользователя” – admin и “Пароль” – admin. Далее система предложит заменить стандартный пароль своим уникальным. После этого можно приступить к непосредственной настройке WiFi-роутера. Рассмотрим лишь наиболее важные пункты, остальные же можно оставить по умолчанию. Итак, в разделе “Wi-Fi – Общие настройки” проверьте наличие галочки в пункте “Включить беспроводное соединение”. В разделе “Wi-Fi – Основные настройки” напишите название будущей беспроводной сети в поле “SSID”, а в разделе “Настройки безопасности” можно установить пароль доступа к ней. Нажмите внизу “Изменить” и затем «Сохранить» в правом верхнем углу. Перейдите в раздел “Сеть – Соединения”, где вы сможете вручную настроить подключение роутера к интернету по предоставленным вам инструкциям от провайдера (выбрать тип соединения, ввести по надобности адреса IP, шлюза, маски подсети и DNS сервера). После внесения всех изменений не забудьте сохранить настройки.



Таким образом, вы легко и быстро сможете настроить беспроводную сеть с помощью любого WiFi-роутера фирмы D Link.
Добрый день.
Несмотря на то, что на сегодняшний день модель роутера D-link DIR 300 не назовешь новой (она слегка устарела) - он довольно широко используется. И кстати, нужно заметить, в большинстве случаев отлично справляется со своей задачей: обеспечивает интернетом все устройства в вашей квартире, попутно организовывая между ними локальную сеть.
В этой статье попробуем настроить этот роутер, воспользовавшись мастером быстрых настроек. Обо все по порядку.
1. Подключение роутера D-link DIR 300 к компьютеру
Подключение, в общем-то обычное, для данного типа маршрутизаторов. Кстати, модели роутеров 320, 330, 450 - схожи по настройкам с D-link DIR 300 и мало чем отличаются.
Первое что делаете - подключаете роутер к компьютеру. Провод из подъезда, который раньше у вас был подключен к сетевой карте компьютера - подключаете в разъем «internet». При помощи кабеля, который идет в комплекте с роутером, соединяете выход из сетевой карты компьютера с одним из локальных портов (LAN1-LAN4) D-link DIR 300.
На картинке показан кабель (слева) для соединения компьютера и роутера.
На этом собственно все. Да, кстати, обратите внимание, мигают ли светодиоды на корпусе роутера (если все нормально - должны мигать).
2. Настройка сетевого адаптера в Windows
Настройку покажем на примере Windows 8 (кстати, в Windows 7 все будет так же). Кстати, желательно первую настройку роутера осуществлять со стационарного компьютера, поэтому настраивать будем адаптер Ethernet* (значит сетевая карта, подключенная в локальную сеть и интернет через провод*)).
1) Сначала заходите в панель управления ОС по адресу: «Панель управления\Сеть и Интернет\Центр управления сетями и общим доступом
«. Здесь на интересует раздел изменения параметров адаптера. См. скриншот ниже.
3) В свойствах Ethernet нам нужно найти строчку «протокол интернета версии4…» и перейт ив ее свойства. Далее выставить автоматические получение IP адреса и DNS.
После этого сохраняете настройки.
Теперь в командной строке набирайте «ipconfig/all» и жмите Enter.
Перед вами должны появиться свойства всех ваших адаптеров подключенных к компьютеру. Нас интересует Ethernet, а точнее его MAC адрес. На скрине ниже нам нужно записать (или запомнить) строку «физический адрес», это и есть то, что мы ищем.
Теперь можно переходить к настройкам роутера…
3. Настройка роутера
Прежде всего нужно зайти в настройки роутера.
Адрес: http://192.168.0.1 (набирать в адресной строке браузера)
Логин: admin (маленькими латинскими буквами без пробелов)
Пароль: скорее всего графу можно оставить пустой. Если всплывет ошибка что пароль не верный, попробуйте в графы и логин и пароль ввести admin .
3.1. Настройка подключения PPPoE
PPPoE - тип соединения, который используют многие провайдеры в России. Возможно, у вас другой тип подключения, нужно уточнять в договоре или тех-поддержке провайдера…
Для начала переходим в раздел «SETUP» (см. сверху, прямо под шапкой D-Link).
Кстати, возможно ваша версия прошивки будет русской, поэтому в ней будет проще сориентироваться. Здесь же рассмотрим английскую.
В этом разделе нас интересует вкладка «Internet» (левая колонка).
INTERNET CONNECTION TYPE - в этой графе следует выбрать тип вашего соединения. В этом примере мы выберем PPPoE (Username/Password).
PPPoE - здесь выбираете Dynamic IP и чуть ниже вводите свой логин и пароль для доступа к интернету (эти сведения уточняются у вашего провайдера)
Еще важно отметить две графы.
MAC Address - помните мы чуть ранее записали MAC адрес адаптера, к которому раньше был подключен интернет? Теперь нужно этот MAC адрес забить в настройки роутера, чтобы он мог его клонировать.
Connection mode select - рекомендую выбрать режим Always-on. Это означает что вы всегда будете подключены к интернет, как только соединение разорвется, роутер попытается его тут же восстановить. Например, если выбрать Manual - то он будет соединяться с интернетом только по вашему указанию…
3.2. Настройка Wi-Fi
В разделе «internet» (сверху), в левой колонке выбираем вкладку «Wireless Settings «.
Здесь поставьте галочку, напротив пункта Enable (т.е. включить). Теперь опускаете страницу чуть ниже до заголовка «Wireless Network Settings».
Тут главное отметить 2 пункта:
Enable Wireless - поставьте галочку (означает, что вы включаете беспроводную сеть Wi-Fi);
Wireless Network name - введите название вашей сети. Может быть произвольным, как вам больше нравиться. Например, «dlink».
Для этого под заголовком «WIRELES SECURITY MODE» включите режим «Enable WPA/WPA2… » как на картинке ниже.
Затем в графе «Network key» укажите пароль, который будет использоваться для подключения к вашей беспроводной сети.
На этом все. Сохраняете настройки и перезагружаете роутер. После этого у вас на стационарном компьютере должен быть интернет, локальная сеть.
Если включить мобильные устройства (ноутбук, телефон и пр. с поддержкой Wi-Fi) вы должны увидеть сеть Wi-Fi с вашем именем (которое вы задали чуть выше в настройках роутера). Присоединяетесь к ней, указав заданный чуть ранее пароль. Устройство так же должно получить доступ к интернету и локалке.
Сегодня на рынке присутствуют сотни различных роутеров, которые позволяют организовать собственную Wi-Fi сеть дома. Компания D-Link занимает одно из лидирующих мест в списке производителей подобного рода устройств. Она выпускает массу различных маршрутизаторов, среди которых особое место занимает модель D LINK DIR 300. Она сочетает в себе оптимальную цену и функциональность, за что и получила признание среди пользователей. Зачастую роутеры D LINK DIR 300 закупают в офисы, домой, на дачу и в различные другие помещения, где нужен качественный Wi-Fi сигнал. В данной статье мы рассмотрим, как настроить роутер D LINK DIR 300.
Как подключить роутер D LINK DIR 300
Перед тем как приступать непосредственно к настройке маршрутизатора, необходимо его подключить. Для этого потребуется проделать следующие действия:

Как настроить роутер D LINK DIR 300
После подключения роутера можно переходить в его настройке. Для начала потребуется создать беспроводную сеть:

На этом можно считать этап настройки локальной сети завершенным, теперь следует перейти непосредственно в настройку роутера D LINK DIR 300. Настраивается любой маршрутизатор через браузер. Выполните следующие действия:

На этом все, настройка роутера D LINK DIR 300 завершена. После указанных действий, интернет должен начать работать. Но, скорее всего, вы желаете настроить беспроводной интернет, для этого потребуется выполнить еще несколько шагов, описанных ниже.
Как настроить Wi-Fi точку доступа в роутере D LINK DIR 300
Если вы правильно настроили сам интернет по инструкции, описанной выше, теперь нужно активировать точку доступа Wi-Fi. Это требуется, чтобы была возможность подключиться к роутеру с любых устройств через беспроводное соединение. Делается это следующим образом:

Как подключить через Wi-Fi к роутеру D LINK DIR 300
Последний шаг очень простой – это подключение к роутеру через Wi-Fi. Способ подключения ничем не отличается от соединения с любой другой беспроводной точкой доступа. Если у вашего компьютера имеется Wi-Fi адаптер, достаточно включить беспроводное сетевое соединение, после чего в правом нижнем углу появится соответствующий значок, указывающий, что есть возможность подключиться к интернету через Wi-Fi. Нажмите на этот значок и выберите точку доступа D LINK DIR 300, определив ее по названию, которое вы задали в рамках настройки.
Введите указанный ранее пароль и подключитесь к сети.

Обратите внимание: Если Wi- Fi адаптер у вашего компьютера «внешний», подключенный через USB, процесс подключения может несколько отличаться. Скорее всего, подключение будет происходить после установки специализированных драйверов через соответствующую утилиту.
Подключение роутера Извлеките роутер из коробки, установите в удобном для вас месте. Подключите адаптер питания из комплекта в соответствующий разъём на задней панели роутера и в розетку на 220В. Основной сетевой кабель (тот, который вам провели в квартиру при подключении к сети компании К-Телеком) подключите в порт INTERNET, а сетевой кабель из комплекта одним концом подключите в один из пронумерованных портов LAN на задней панели роутера, а другим - в сетевую плату компьютера. Установочный диск, идущий в комплекте с роутером, Вам не понадобится. Важно: Не подключайте основной сетевой кабель в пронумерованные порты LAN. Это приведет к нарушению подачи услуги связи во всем доме.
Настройка роутера Откройте отдельную вкладку в браузере, в адресной строке введите адрес 192.168.0.1 и нажмите клавишу Enter на клавиатуре. Зайдя на этот адреc, видим окно «Authorization» для ввода пароля на авторизацию при входе в веб-интерфейс роутера.
Для того чтобы сменить язык настройки роутера необходимо нажать на кнопку «Language» и выбрать пункт «Русский».
В строку «Имя пользователя» и в строку «Пароль» вводим слово «admin» латинскими (английскими) маленькими (прописными) буквами без кавычек. Затем нажимаем «Вход» на экране, либо на клавишу Enter на клавиатуре.

Для настройки подключения к Интернету выбираем пункт «Расширенные настройки».


В появившемся окне представлено текущее соединение, которое установлено на роутере по умолчанию, для того чтобы настроить интернет подключение нажмите на кнопку «Добавить».

Первоначально выбираем «Тип соединения» – «L2TP+Динамический IP».

Далее, опускаемся в нижнюю часть окна настроек и заполняем поля «Имя пользователя», «Пароль», «Подтверждение пароля» (данные из договора), также в поле «Адрес VPN-сервера» вводим "172.16.0.1" . Проверяем правильность введенных данных и нажимаем «Сохранить» .

После сохранения настроек только что созданного интернет соединения необходимо сохранить настройки конфигурации на роутере. Для этого нажмите на изображение лампочки в верхнем правом углу окна, а затем на слово «Сохранить» .

Если все данные были введены корректно, то после обновления страницы Вы сможете увидеть, что соединение с интернетом на роутере установлено и теперь необходимо настроить wi-fi для этого нажмите на стрелку влево.

Настройка WI-FI Для настройки беспроводного соединения в меню расширенных настроек выбираем пункт WI-FI, «Основные настройки».

В поле «SSID» необходимо ввести название беспроводной сети, любое удобное для Вас, главное, чтобы оно было введено латинскими символами и/или цифрами. После ввода нажмите на кнопку «Применить», остальные параметры можно оставить по умолчанию.

Для того чтобы к Вашей беспроводной сети не смогли подключиться посторонние лица необходимо настроить безопасность сети. Для этого в меню WI-FI окна расширенных настроек выберите «Настройки безопасности».

В появившемся окне, в поле сетевая аутентификация выберите пункт «WPA2-PSK».
Поле «Ключ Шифрования PSK» – это пароль на Вашу беспроводную сеть, можете записать туда любую последовательность латинских символов и/или цифр.