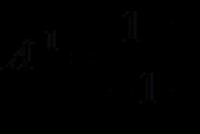Неопознанная сеть vista. Причины и решение проблемы «Неопознанная сеть без доступа к Интернету. Ограничение доступа на публичных роутерах
В этой статье разберемся с довольно часто возникающей проблемой при подключении к wi-fi – «неопознанная сеть без доступа к интернету» или «сеть без доступа к интернету ». Начиная с седьмого поколения Windows, операционная система сама проверяет сетевые подключения и при возникновении неполадок с доступом к сети Интернет сигнализирует об ошибке. Сообщение об ошибке подключения появляется мгновенно, как только операционная система обнаружит наличие проблемы.
Когда появляется сообщение – ошибка: «неопознанная сеть без доступа к интернету » или «сеть без доступа к интернету » пользователи принимают решение обращаться за помощью к специалистам, не спешите, попробуем самостоятельно провести работы по исправления соединения .
На территории РФ активно популяризируется протокол IPv6, но по сравнению с другими протоколами сетей , количество пользователей, оборудование которых работает с его применением, пока что крайне малое. Поэтому в представленной статье мы будем рассматривать особенности восстановления доступа к интернету, где применяется протокол IPv4.
Важно: Определить причину неисправности, далее решать проблему
По каким причинам появляется ошибка?
Основные причины, по которым могут возникнуть проблемы с доступом к интернету. Наиболее распространенными являются следующие:
- проблемы со стороны интернет-провайдера;
- пользовательское оборудование (роутер) настроено неправильно;
- переустановка ОС
- сетевые протоколы работают некорректно.
Проблемы на стороне провайдера
Важно: Убедитесь, что услуги интернет – провайдера оплачены, т.к. из-за несвоевременной оплаты доступ к сети может быть ограничен.
Бывает так, что еще несколько дней назад ноутбук или компьютер работал исправно, но во время очередного включения появилась эта ошибка. Если до этого система функционировала исправно, и к ней не было никаких претензий, скорее всего, ошибка wifi без доступа к интернету появилась по причине провайдера. Перед тем как попытаться что-либо сделать самостоятельно, настоятельно рекомендуем связаться с представителями службы поддержки. Практика показывает, что чаще всего ошибка выскакивает во время проведения технических работ, при отсутствии достаточной суммы на личном счету, либо линия передачи данных повредилась.
Вполне возможно, служба поддержки ответит, что у них сейчас все работает без проблем. В таком случае придется провести проверку сети, и при обнаружении ошибок попытаться самостоятельно выполнить настройку сети. Интернет-провайдер в таком случае предложит помощь штатного специалиста.
Физическое подключение и проблемы с ним
Важно: Проверьте подключение кабеля провайдера к роутеру, правильно ли он подключен. Кабель должен быть плотно подключен в разъем WAN до щелчка
Одной из распространенных причин , почему не работает подключение к интернету, является плохое соединение контактов в разъемах, либо поврежденный сетевой кабель. Если в доме проживают дети или питомцы, вероятность столкнуться с подобной проблемой увеличивается в разы. Даже если вы пользуетесь роутером, не забывайте, что к нему подключает кабель. Убедитесь в целостности проводки. Спровоцировать отсутствие соединения способен сильный перегиб. Посмотрите на плотность установки штекеров в гнезда, и действительно ли они вставлены там, куда надо.
Проверили проводку, штекеры и гнезда, но проблема не исчезла? В таком случае идем дальше.
Ищем проблему подключения в оборудовании: роутер, компьютер, ноутбук

Адрес роутера: Пуск ˃˃ Служебные-Windows ˃˃ Командная строка ˃˃ Вводим ipconfig.exe
Перезагружаем роутер вместе с компьютером
Важно: Роутеры, ПК и ноутбуки, время от времени могут «зависать».
Зная о проблеме «зависания» и при возникновении ошибки — «неопознанная сеть без доступа к Интернету » надо выполнить перезагрузку оборудования и попытаться подключиться заново. Я делаю так: выключаю компьютер, ноутбук обычным способом, далее перезагружаю роутер (можно просто выдернуть вилку из сети и подождать минуту затем воткнуть вилку в розетку), далее включаю ПК, а затем, как система загрузилась, вновь перезагружаю ПК.
Если ошибка не пропала, подключаемся напрямую к компьютеру, установив штекер интернет-кабеля в соответствующее гнездо. Если результат отсутствует, и система снова пишет без доступа к интернету , попытаемся проверить сам компьютер.
Проверка настроек компьютера
Ошибка – «неопознанная сеть » может появиться из-за не корректно настроенной конфигурации сетевого соединения, либо если внесены изменения в настройки сети, после переустановки ОС: проблема с корректностью IP-адреса
Алгоритм проверки:


IPv4 кликаем дважды левой кнопкой мыши
Пробуем оба варианта:
- Получить IP – адрес и DNS автоматически
- Задать статические (установленные вручную) параметры IP и DNS
- IP – адрес — 192.168.0.4
- Основной шлюз — 192.168.0.1
- Маска подсети – 255.255.255.0.
- Предпочитаемый DNS — 8.8.8.8
- Альтернативный DNS — 8.8.4.4.
Если пункт, отвечающий за самостоятельное получение системой настроек не отмечен галочкой, поставьте ее и сохраните изменения. Зачастую после этого ошибка неопознанная сеть без доступа к интернету пропадает, и соединение восстанавливается. Если нет, продолжаем проверку.
Как узнать сетевой адрес компьютера — IPv4
Кликните правой кнопкой мышки по подключению, после чего перейдите в строку «Состояние», выберите меню «Сведения». Новое окно будет содержать несколько строк – в нашем случае требуется адрес IPv4. Числовое значение, начинающегося с цифр 192.168 и далее – это адрес вашей сети.

сетевой адрес компьютера IPv4
Еще способ:
Пуск ˃˃ Служебные-Windows ˃˃ Командная строка ˃˃ Вводим ipconfig.exe

«Командная строка» Windows, команда ipconfig.exe
Сегодня для многих уже является насущной необходимостью. Современное оборудование и операционные системы становятся всё более интеллектуальными, и у пользователя всё реже возникает необходимость что-либо делать для настройки. Однако изредка такая необходимость возникает. Сегодня мы расскажем вам, как решить проблему, если компьютер сообщает, что вы подключены к сети без доступа к интернету, а возле значка подключений видите жёлтый треугольник с восклицательным знаком.
Операционные системы Microsoft, начиная с Windows 7, постоянно проводят мониторинг сетевых подключений, и коль скоро глобальная сеть недоступна, сразу же сообщают об этом. Причин, по которым на компьютере может отсутствовать подключение к Internet, не так и мало. Таковыми могут быть проблемы у провайдера, неверная настройка оборудования со стороны пользователя или сбои в работе сетевых протоколов. Сегодня получает всё большее распространение новый протокол IPv6, но процент его ещё совсем невелик, уж тем более в домашних сетях, поэтому основное внимание будет уделено старой версии - IPv4.

Подключение через роутер по сетевому кабелю без доступа к интернету
Неполадки у провайдера
Вчера всё работало, а сегодня появилось это предупреждение. Если так произошло у вас без видимых причин, то в большинстве случаев проблема у провайдера. Поэтому, перед тем как что-либо делать самостоятельно, позвоните в техподдержку. Чаще всего происходит повреждение линий передачи данных, проводятся какие-то технические работы или вы просто забыли вовремя пополнить счёт.
Возможно, вы услышите в ответ, что у провайдера всё работает хорошо, тогда нужно проверить свою сеть и, при необходимости, настроить её. Служба поддержки наверняка предложит услуги своего мастера, но, во-первых, его услуги не бесплатны, а во-вторых, за то время, пока мастер к вам доберётся, можно успеть решить проблему самостоятельно.
Проблема с физическим подключением
Не так редки случаи, когда виной всему является частично перебитый сетевой кабель или разболтавшееся подключение в разъёме. А если у вас есть домашние животные или дети, то вероятность такого развития событий возрастает. Даже пользователям Wi-Fi не стоит забывать о том, что к беспроводному роутеру тоже протянут кабель. Проверьте целостность всей проводки - нет ли где-либо сильных перегибов, все ли штекеры плотно вставлены в гнёзда и вставлены ли они туда, куда действительно нужно. При условии, что здесь проблема не обнаружена, переходим к следующему этапу.

Подключение по локальной сети Windows 7 без доступа к интернету
Бывает, что установленный роутер банально зависает. В таком случае помогает . Для этого достаточно отключить у него питание и через несколько секунд подключить снова. Не помешает одновременно с этим перезапустить и компьютер. Если происходит так, что подобные зависания роутера происходят с раздражающей регулярностью, задумайтесь о покупке нового устройства. Также необходимо попробовать подключить интернет-кабель напрямую к ПК или ноутбуку. При отсутствии результата, для начала разберёмся с компьютером.
Проверяем настройки компьютера
Возможно, что проблема возникла «на ровном месте», тогда вопросов с настройками на компьютере возникнуть не должно, гораздо чаще проблема возникает при начальном конфигурировании или внесении каких-либо изменений в уже работающую сеть. В первую очередь, необходимо проверить правильность IP адреса компьютера, для чего нажмите на клавиатуре одновременно Win+R. Откроется окно «Выполнить». В его строке введите ncpa.cpl и нажимайте OK. Появится окошко сетевых подключений. Может случиться так, что их несколько, но необходимое не будет перечёркнуто красным крестиком и его название схоже с «Подключение по локальной сети» или «Беспроводное подключение» (в случае использования Wi-Fi). Нажмите на нужном подключении правой кнопкой мышки и перейдите в свойства, где в списке будут строки с записями IPv4 и IPv6. Проверьте наличие галочки напротив IPv6, а на IPv4 нажмите дважды. Отметьте пункты автоматического получения настроек и сохраните изменения. Если доступ к Internet не появился, идём дальше.

Настройка подключения по локальной сети в Windows 7
Выясняем адрес роутера
Быть может, в предыдущем окне ничего не пришлось делать, настройки получения адресов протоколов IPv4 и IPv6 автоматические и всё изначально было так, как нужно. Тогда следует только настроить роутер, для чего необходимо знать его адрес. Снова сделайте правый клик на подключении и выберите «Состояние», а затем нажмите «Сведения». В появившемся окне будет несколько строк, нас интересует «Адрес IPv4». Если вы увидите запись вида 192.168.х.х, запомните или запишите то, что указано напротив «DHCP-сервер IPv4» - это и будет его адрес. Может быть так, что компьютер не в состоянии получить настройки автоматически, тогда запись будет иметь вид 169.254.х.х. Выяснить IP роутера можно из документации к нему, либо он указан на корпусе устройства, и чаще всего это 192.168.0.1 или 192.168.1.1. Откройте ваш браузер и введите в адресной строке установленный IP, и, если он верен, появится запрос на ввод логина и пароля .

Свойства “протокола интернета версии 4 (TCP/IPv4)”
Настройка внутренней сети на роутере
После правильного ввода учётных данных, вы попадёте в панель управления маршрутизатором, и дальнейшие действия зависят от модели устройства и его прошивки. Вам необходимо найти управление DHCP-сервером, который отвечает за автоматическое получение устройствами IP адресов и других параметров, необходимых для того, чтобы сеть нормально функционировала. Ищите блоки, в названии которых указано DHCP settings, DHCP-сервер или подобное. Блок будет содержать переключатель со значениями Enable (Разрешить) или Disable (Запретить). Чаще всего, эти настройки находятся в разделе LAN (Сеть). Включите DHCP-сервер, сохраните изменения и перезагрузите роутер. Поле этого, на компьютере появится подключение к Internet.
Проверьте настройки подключения к провайдеру
Не стоит делать поспешные выводы, если предыдущие действия не помогли настроить подключение . Раз сеть всё ещё нормально не работает, проверяем соединение с провайдером, для чего в панели управления маршрутизатором перейдите в соответствующий раздел. Практически у всех производителей эти опции называются WAN или Internet. Вариантов настроек в этом разделе довольно много. Какие предназначены для вас, можно узнать из договора или в техподдержке вашего поставщика услуг.
Переустановка драйверов сетевой карты и проверка файервола
Делать это имеет смысл в том случае, когда вы уверены, что все предыдущие настройки верны, подключение с провайдером установлено, но сеть нормально настроить не получается. Лучшим вариантом будет скачать наиболее свежую версию драйвера с сайта производителя, для чего, похоже, придётся сходить к другу или соседу. При отсутствии такой возможности, вполне подойдёт тот драйвер, который прилагается на установочном диске. После переустановки обязательно перезагрузите ваш компьютер. Здесь необходимо отметить также сбои в драйверах, возникающие из-за установленного программного обеспечения, которое вносит изменения в работу сетевых протоколов на компьютере. Наиболее часто встречающиеся представители - это антивирусы и сетевые экраны. Убедитесь, что подобные программы не установлены, а если имеются, то отключите или удалите их на время проверки, поскольку они могут блокировать соединение .
Замена MAC-адреса сетевой карты
Проблемы с MAC адресами иногда возникают в случаях, когда сеть весьма крупная, но исключить её все же стоит. На вашем компьютере зайдите в диспетчер устройств, для чего нажмите клавиши Win+R, введите devmgmt.msc и кликните на OK. Запустится диспетчер устройств, где нужно найти раздел «Сетевые адаптеры», развернуть его и выбрать сетевую карту, с помощью которой подключён ПК. После двойного клика по ней, в новом окне, на вкладке «Дополнительно» выберите параметр Network address (Сетевой адрес) и впишите в пустое поле справа любые двенадцать цифр. После этого перезагружаемся и смотрим на результат.
Очистка кэша DNS и сброс настроек TCP/IP
Последующие действия сбросят все сетевые настройки для IPv6 и v4, поэтому необходимо выполнять их. Если вы готовы к этому, и сведения обо всех настройках у вас есть (где-то записаны, например), найдите в меню «Пуск» командную строку и запустите её с правами администратора. Вводите в появившемся окне указанные ниже команды, подтверждая ввод нажатием Enter. После отработки каждой команды, перезагружайте компьютер и проверяйте результат.
- ipconfig /flushdns
- netsh winsock reset
- netsh int ip reset c:\resetlog.txt - эта команда полностью сбросит все подключения и их придётся настраивать заново!

Очистка кэша DNS c помощью командной строки
У вас установлено прямое подключение к провайдеру
Вариант, когда ваш компьютер подключён напрямую к провайдеру, минуя роутер, в настоящее время встречается всё реже, поскольку число сетевых устройств неуклонно растёт. Но что делать, если у вас именно такое подключение? Устраните возможные проблемы с драйверами так, как это было указано выше, и проверьте корректность настроек подключения. Касательно настроек, лучшим вариантом будет обратиться в техподдержку, поскольку тут вариаций большое множество.
Вообще ничего не помогло
Может быть, вам повезло, и ваш провайдер предоставляет доступ с использованием нового протокола IPv6, настройка которого требует знания некоторых тонкостей. Нужно отметить, что расширение использования IPv6 неизбежно, поскольку адресное пространство предыдущей версии протокола, IPv4 подошло к концу, а глобальная сеть растёт с каждым днём. Раз усилия оказались потрачены, а ваша сеть так и не заработала, то совет только один - вызывайте мастера. Вполне реально, что возникшая проблема нестандартная или для её решения требуется замена/ремонт оборудования.
Доступ в интернет есть, но ошибка остаётся
Такая ситуация вполне может быть. Причины могут быть разными - чаще всего при подключении через прокси-сервер. Однако решение одно. Нажмите Win+R, введите gpedit.msc - так вы попадёте редактор локальных групповых политик. В меню слева переходите по пунктам: Политика «Локальный Компьютер» - Конфигурация компьютера - Административные шаблоны - Система - Управление связью через Интернет - Параметры связи через Интернет. Теперь, в правой части окна найдите и включите «Отключить активное зондирование для индикатора состояние сетевого подключения». В Windows 10 этот параметр называется «Отключить активные проверки работоспособности сетевых подключений». Учтите тот факт, что теперь даже при действительно отсутствующем подключении сообщение появляться не будет.
Заключение
В этой статье собраны наиболее часто встречающиеся проблемы, связанные с ошибкой «Сеть без доступа к интернету» и предложены способы её решения. Надеемся, что материал был вам интересен и помог самостоятельно побороть возникшие трудности.
Возникает она, как правило, при смене домашнего модема либо переезде на новое место жительства. Как часто говорят в таких случаях, что вроде все работало и ничего не меняли. Но тем не менее здесь есть некоторые нюансы.
Сейчас будем говорить только об одной самой частой причине возникновения данной проблемы и только об одном простом пути решения. Ведь именно таким образом автору всегда удавалось с доступом в интернет.
Итак, давайте начинать с самого начала. И первым делом мы будем рассматривать по Wi-Fi. Если при подключении этим способом к модему у вас появляется вот такое сообщение в "Центре управления сетями и общим доступом":

Значит, первым делом нужно проделать одну нехитрую операцию. Далее все настройки будут показаны на примере Windows 10, но в системах постарше все делается по аналогии. Главное понять общую суть.
Жмем правой кнопкой мыши на "Пуск" и выбираем раздел "Сетевые подключения":

Затем нужно выбрать беспроводной сетевой адаптер, и снова нажать по нему правой кнопкой. В открывшемся меню выбираем строку "Свойства":

На следующем шаге идем по пути "IP версии 4-Свойства":

И проверяем, чтобы во всех пунктах была активирована опция "Получить IP-адрес автоматически":

После этого, по идее, назойливое сообщение "Неопознанная сеть без доступа к интернету" должно исчезнуть. Так что давайте проверим, так ли это на самом деле. Ведь верить можно только собственным глазам.
Для этого нужно в системном трее щелкнуть по значку беспроводного соединения и выбрать пункт "Центр управления сетями и общим доступом":

И вот, пожалуйста, от ненавистного сообщения не осталось и следа:

Теперь можно смело пользоваться сетью с интернетом. Кстати, настройки IP-адресов сетевой карты можно также изменять через пункт "Изменение параметров адаптера". Запомните этот момент, так как мы к нему еще вернемся.
Хорошо, но давайте сейчас поговорим о ситуации, когда после вышеуказанных настроек ситуация не изменилась. В таком случае можно предположить, что в вашем домашнем модеме просто отключена функция DHCP-сервера.
Ведь именно она отвечает за автоматическую раздачу IP-адресов подключающимся к нему девайсам. И здесь надо сказать, что настройка ее для каждой модели роутера будет индивидуальна.
На примере статьи, это дело выглядит следующим образом:

Так что, уважаемые дамы и господа, включайте данную опцию у себя и будем вам счастье. А теперь давайте переходить к настройке проводной сетевой карты. Как же ее правильно настраивать в случае отсутствия доступа к интернету?
Самое интересное, что в таком случае действовать нужно наоборот. То есть значения IP-адресов должны быть выставлены вручную. Делается это следующим образом. Выбираем проводной сетевой адаптер и идем в его свойства:

Очень часто при настройке интернета можете возникнуть некоторые проблемы. Одной из таких проблем является неопознанная сеть, которая не имеет доступа к сети интернет.
В этом случае необходимо сначала выяснить причину появления данной проблемы. А таких можете быть немало.
Самым первым фактором, влияющим на то, что ваша сеть неопознанная и у нее нет доступа к сети интернет — это ошибка провайдера, который и поставляет вам услуги интернета. И стоит заметить, что данная причина является очень распространенной.
Чтобы узнать это ли причина является следствием того, что ваша сеть неопознана, можно сделать следующие несложные действия. Просто подключите интернет-кабель в другой компьютер и проверьте работоспособность вашего интернет-соединения. Если все так же, то причина в вашем провайдере.
Также можно с уверенностью сказать, что причина неопознанной сети кроится в провайдере, если, например, утром все работало, а вечером ваша сеть стала неопознанной и без доступа к сети.
В данном случае устранить эту проблему можно только одним способом: позвонить своему поставщику интернета.
Также сеть может быть неопознанной и без доступа сети, если вы неправильно задали настройки подключения по локальной сети. Если говорить конкретнее, то в протоколах IPv4 вашего локального соединения неверные данные.
Стоит заметить, что есть вероятность такого случая и без вашего вмешательства в настройки сети. Причиной изменения записей в протоколах IPv4 могут стать различные вирусные программы.
Чтобы проверить и при необходимости устранить данную проблему нужно для начала зайти в «Панель управления» . В панели управления найдите пункт «Управление сетями и общим доступом» . Зайдите в него и здесь найдите пункт «Изменение параметров адаптера» .
После всех этих действий откроется окно с параметрами сети и в здесь нужно будет выбрать пункт «Сеть»
. В данном пункте найдите протокол IPv4 и нажмите его свойства.
Зайдя в свойства данного протокола сети, проверьте, чтобы получение IP-адреса и DNS-сервера осуществлялось автоматически. Если такого нет, то выставите все это.
Сохраните изменения и проверьте исчезла ли проблема с неопознанной сетью.
Если это не помогло, то, возможно, проблема кроется в некорректных настройках протоколов интернета в Windows 7. Здесь вам необходимо будет сбросить настройки протоколов TCP/IP.
Для того чтобы это сделать зайдите в командную строку от имени администратора и введите в нее следующее: «netsh int ip reset resetlog.txt» . Далее нажмите клавишу клавиатуры «Enter» выполните перезагрузку вашего компьютера.
Выполняя данную процедуру, вы тем самым переписываете реестровые ключи Windows 7, после чего проблема с неопознанной сетью на вашем компьютере может исчезнуть.
Также неопознанная сеть может появиться на вашем компьютере, если у вас отсутствуют драйвера на сетевую карту. В этом случае просто установите необходимые драйвера. Желательно скачивать их с официальных сайтов.
Ну и неопознанная сеть может появиться на вашем компьютере, если вы в первый раз вставляете в свое устройство кабель интернета. В этом случае вам необходимо будет настроить новое интернет-соединение. Стоит заметить, что инструкцию для настройки интернет-соединения сегодняшние провайдеры прикладывают к вашему договору.
Сама ошибка "Неопознанная сеть. Без доступа к Интернету" хорошо известна еще с предыдущих версий Windows. В новой Windows 10 ошибка "Неопознанная сеть" выглядит немного иначе, но сама проблема и решения остались прежними. Появление этой ошибки говорит о том, что возникли проблемы с подключением к интернету. Когда подключение отсутствует по какой-то причине. В данном случае совершено не важно, ноутбук у вас, стационарный компьютер, или даже планшет.
Появится эта ошибка может при подключении как по Wi-Fi, через роутер, так и при подключении по сетевому кабелю (напрямую от провайдера, или через роутер) . В обоих случаях, возле иконки подключения к интернету на панели уведомлений будет желтый восклицательный знак. А в сетевых подключениях, возле адаптера через который вы подключены к интернету будет надпись "Неопознанная сеть".
Давайте посмотрим, как все это выглядит на деле.
Когда подключение по кабелю (Ethernet)
Если вы столкнулись с этой проблемой, когда интернет у вас подключен по кабелю, то в окне со статусом подключения будет ошибка "Неопознанная сеть. Подключение к Интернету отсутствует" . Ну и желтый значок возле иконки подключения к интернету. А возле адаптера "Ethernet" так же будет сообщение о неопознанной сети.
Если подключение по Wi-Fi
В таком случае, ошибка будет "Нет подключения к Интернету, защищено" . Беспроводной адаптер будет иметь статус "Неопознанная сеть". А возле иконки "Wi-Fi" будет желтый восклицательный знак.


- Когда подключение через Wi-Fi роутер. В том числе по кабелю.
- И когда интернет подключен напрямую к компьютеру по сетевому кабелю. От интернет-провайдера.
Мне кажется, что с этой ошибкой чаще всего сталкиваются именно при подключении по сетевому кабелю. Через адаптер "Ethernet".
Простые решения ошибки "Неопознанная сеть" в Windows 10
Давайте для начала рассмотрим простые и элементарные решения. Возможно, эти советы помогут исправить проблему с доступом к интернету. И вам не придется разбираться в более сложных решениях.
Делаем сброс настроек сети
Я подумал, и решил первым делом посоветовать сделать сброс сетевых настроек. Этот способ очень часто помогает решить разные проблемы с подключением к интернету. В Windows 10 сделать сброс сети очень просто. В параметрах, в разделе "Сеть и Интернет" есть отдельный пункт. Достаточно нажать на "Сброс сети", затем на кнопку "Сбросить сейчас" и подтвердить.

Более подробно этот процесс я описывал в отдельной статье: .
Есть шанс, что после перезагрузки компьютера интернет заработает.
Сброс параметров TCP/IP можно выполнить и через командную строку, выполнив следующие команды:
netsh int ip reset
ipconfig /release
Но не вижу в этом особого смысла. Если у вас Windows 10, то лучше сделать сброс сети, как я показывал выше.
Проверяемым настройки TCP/IP
Сама ошибка "Неопознанная сеть" говорит о том, что система не смогла получить IP-адрес от роутера, или оборудования интернет-провайдера. Возможно, проблема в настройках IP для протокола IPv4 в свойствах нашего подключения к интернету. Если там уже прописаны какие-то статические параметры, то вполне возможно, что они заданы неправильно. Можно попробовать выставить автоматическое получение IP. Или прописать статические настройки (если подключение через роутер, или ваш провайдер выдает статический IP) .
Эта ошибка так же может быть вызвана проблемами в работе DHCP сервера на роутере (задача которого раздавать IP-адреса) . Поэтому, перезагрузите роутер.
Еще один момент: вы наверное заметили, что отключив и обратно подключив кабель, или выполнив повторное подключение к Wi-Fi сети, подключение долго находится в статусе "Идентификация". Это не что иное, как попытка получить IP-адрес для подключения.
Откройте "Центр управления сетями и общим доступом" и "Изменение параметров адаптера".

- Если подключение по Wi-Fi, то открываем свойства адаптера "Беспроводная сеть".
- Если по сетевому кабелю, то "Ethernet".
Возле проблемного адаптера скорее всего будет надпись "Неопознанная сеть". Нажмите на него правой кнопкой мыши и выберите "Свойства".

Выделите пункт "IP версии 4 (TCP/IPv4)" и нажмите кнопку "Свойства". Откроется еще одно окно, в котором можно задать необходимые параметры для данного подключения. делаем так:

Если это не поможет, то лучше обратно выставить автоматическое получение адресов. Или прописать адреса, которые там были заданы изначально.
Смена сетевого адреса при ошибке "Неопознанная сеть. Подключение к интернету отсутствует"
В отдельных случаях может помочь смена MAC-адрес адаптера, через который мы подключаемся к интернету.
Для этого нужно зайти в диспетчер устройств. Найти его и запустить можно через поиск. Или указав команду devmgmt.msc в окне "Выполнить", которое появится после нажатия сочетания клавиш Win + R.
В диспетчере откройте вкладку "Сетевые адаптеры", нажмите правой кнопкой мыши на тот адаптер, через который вы подключаетесь к интернету, и выберите "Свойства".

Перейдите на вкладку "Дополнительно". Выделите в списке пункт "Сетевой адрес" (Network Address) . И установив переключатель возле пустого поля, прописываем там новый адрес из 12-ти знаков. Можно использовать только цифры, или буквы от A до F. Выглядит это примерно вот так:

Нажимаем "Ok", и перезагружаем компьютер.
Удаляем адаптер, обновляем драйвер Ethernet и Wi-Fi адаптера
Честно говоря, я не видел случая, чтобы в решении такой проблем с отсутствием подключения к интернету в Windows 10 был виновен драйвер сетевого адаптера. Но все может быть. Поэтому, я бы посоветовал для начала попробовать удалить адаптер, чтобы он переустановился в системе.
Для этого, в диспетчере устройств достаточно нажать правой кнопкой мыши на адаптер, при подключении через который появляется ошибка "Неопознанная сеть", и выбрать "Удалить". Если у вас проблемы с Wi-Fi подключением, то нужно удалит драйвер к названии которого есть "Wi-Fi", или "Wireless". У меня, на скриншоте ниже, показан драйвер сетевой карты "Ethernet".

После этого перезагрузите свой ПК, или ноутбук. Система снова должна определить и установить драйвер адаптера, который мы удалили. Об этом я писал в статье . Там я так же давал другие советы по этой теме.
Можно попробовать переустановить драйвер сетевого адаптера, с которым возникли проблемы. Нужно скачать драйвер для вашей модели ноутбука, или адаптера с официального сайта, и запустить его установку.
По этой теме есть отдельная статья: . И отдельно для драйвера сетевой карты (LAN): .
Буду стараться дополнять статью новыми решениями, которые могут устранить ошибку с неопознанной сетью Ethernet, или Wi-Fi адаптера в Windows 10. Если у вас есть какая-то информация по этой проблеме, то прошу поделится ею в комментариях. Там же вы можете оставлять свои вопросы по теме статьи.