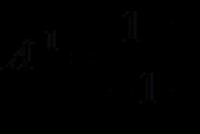Как открыть окно команд на виндовс 10. Откройте командную строку из адресной строки Проводника
Командная строка – незаменимый инструмент в работе любого системного администратора и простого пользователя ПК. Она удобна, простая в использовании и не требует от пользователя особых усилий, чтобы выполнить какую-либо операцию. Однако у этой консоли есть и обратная сторона медали. Как ни странно, но пользователи не знают команд, с помощью которых можно решить ту или иную проблему. А в некоторых случаях юзер даже не знает, как запустить эту консоль. Поэтому рассмотрим больше 10 основных команд командной строки для Windows 10, о которых должен знать каждый пользователь ПК.
Где находится и как запустить командую строку на Windows 10?
В Windows 10 файл командной строки расположен на системном диске по адресу: папка Windows\System32\cmd.exe. Чтобы запустить эту консоль, стоит нажать «Win+R» и ввести «cmd».

Также, чтобы запустить консоль в Виндовс 10, только уже с правами Администратора, стоит нажать «Пуск» и в поисковой строке ввести «Командная строка». Далее нужно будет нажать на поисковой выдаче правой кнопкой мыши и выбрать «Запустить от имени Администратора».

Запустить командную строку с и без прав Администратора можно следующим образом: нажимаем правой кнопкой мыши на значке «Пуск» и выбираем «Командная строка».

Также запустить консоль можно через «Диспетчер задач», выбрав новую «Задачу» и ввел в строке «cmd».
Список основных команд командной строки
Команды, которые понадобятся пользователю в повседневном использовании ПК, следующие. Рассмотрим их в алфавитном порядке (все команды пишутся маленькими буквами, без заглавной).
Arp – выводит и позволяет редактировать записи протокола ARP.
Assoc - выводит и позволяет изменять связь между расширениями имени и типов того или иного файла.
Attrib – позволяет редактировать атрибуты указанного вами файла или же папки.
Bcdboot – создание или восстановление системного раздела.
Bcdedit – задаст свойства в БД загрузки для настройки начальной загрузки.
Break – включить/отключить расширенную обработку сочетания клавиш CTRL+C.
Cacls – вывод и редактирование списка управления доступом к файлам (АСL).
Call – вызовет один пакетный файл из другого.
Cd – посмотреть имя текущей папки, либо перейти в другую.
Chcp – вывести, либо установить активную кодовую страницу.
Chdir – посмотреть имя текущей папки, либо перейти в другую.
Chkdsk – проверка диска и отображение статистических данных.
Chkntfs - показать либо изменить параметр, который выполняет проверку диска во время лоадинга (загрузки).
Cls – очистка содержимого на экране.
Cmd – запуск еще одной командной строки Windows OC.
Color – изменение фона и цвета, которые используются по умолчанию.
Comp – позволит сравнить содержимое двух файлов или двух пакетов.
Compact – показать или изменить параметр сжатия файлов в разделах с ФС типа NTFS.
Convert – преобразует тот или иной том из FAT в NTFS.
Copy – копирование файла(-ов) в заданный каталог.
Date – покажет текущую дату, а также позволит ее изменить.
Del – удалит указанные вами файлы.
Dir – выведет список файлов и подпапок (при их наличии) из указанного пути.
Diskcopm – позволит сравнить содержимое двух гибких дисков.
Dickcopy – полностью скопирует содержимое одного гибкого диска на любой другой (указанный вами).
Diskpart – покажет и позволит настроить свойства раздела диска.
Dockey – создание макросов, редактирование и повторный вызов командных строк.
Driverquery – состояние и свойства драйвера того или иного устройства.
Echo – перекючение режимов отображения на экране команд.
Endlocal – окончание локальных изменений среды для того или иного пакетного файла.
Erase – позволит удалить один или сразу несколько файлов.
Exit – выход из командной строки, завершение ее работы.
Fc – сравнит два файла или два набора файлов и выявит различия между ними.
Find – позволит найти текстовую строку в одном или нескольких файлах.
Findstr – позволит найти строку в файлах.
For – запустит указанную вами команду для каждого из файлов в наборе.
Format – форматирование (разметка) диска для работы с операционной системой Windows.
Fsutil – покажет и позволит настроить свойства файловой системы.
Ftype – выведет и позволит изменить типы файлов, используемых при сопоставлении по расширениям имен файлов.
Goto – передача управления в отмеченную строку пакетного файла.
Gpresult – покажет информацию о групповой политике для компьютера или пользователя.
Graftabl – позволит Windows OC отображать расширенный набор символов в графическом режиме.
Help – выведет полный список команд командной строки CMD.exe.
Icacls - отображение, изменение, архивация, а также восстановление списков ACL для файлов и каталогов.
If – оператор условного выполнения команд в пакетном файле.
Label – удаление, изменение, а также создание меток тома для дисков.
Md – команда для создания новой папки.
Mkdir – еще одна команда для создания папки.
Mklink – создание символических, а также жестких ссылок.
Mode – изменение параметров и настройка системных устройств.
More - последовательный вывод данных по частям размером на один экран.
Move – позволит переместить один или сразу несколько файлов из одной папки в другую.
Openfiles – покажет файлы, открытые в общей папке удаленным пользователем.
Path – покажет текущий, а также позволяет устанавливать путь поиска исполняемых файлов.
Pause – останавливает выполнение пакетного файла и выводит сообщение об этом.
Popd – восстанавливает предыдущее значение активной папки, сохраненное с помощью команды PUSHD.
Print – распечатает содержимое указанного текстового файла.
Prompt – изменяет приглашение в командной строке Windows.
Pushd – сохраняет значение активной папки и переходит к другой папке.
Rd – позволяет удалить указанную папку.
Recover – восстанавливает данные, которые можно прочитать, с плохого или поврежденного диска.
Rem – помещает комментарии в пакетные файлы и в CONFIG.SYS.
Ren – позволяет переименовать указанные папки или файлы.
Rename – команда для переименования, алиас команды «ren».
Replace – замещает какие-либо файлы.
Rmdir – позволяет удалить указанную папку.
Robocopy – улучшенное средство для копирования файлов и деревьев каталогов.
Set – показывает, устанавливает, а также удаляет переменные среды Windows.
Setlocal – начинает локализацию изменений среды в пакетном файле.
Sc – показывает и позволяет настроить службы (фоновые процессы).
Schtasks – позволит выполнить команду или запустить программу в установленное время.
Shift – изменение положения (сдвиг) подставляемых параметров для пакетного файла.
Shutdown – завершение работы компьютера (работает и с удаленным режимом).
Sort – позволяет сортировать ввод.
Start – выполнение программы или команды в отдельном Windows окне.
Subst – назначит заданному пути имя диска.
Systeminfo – отобразит информацию о системе и конфигурации ПК.
Tasklist – покажет полный список выполняемых задач и служб.
Taskkill – позволяет остановить фоновый процесс или приложение.
Time – посмотреть или изменить текущее время.
Title – назначение заголовка окна для текущего сеанса командной строки.
Tree – графическое отображение структуры каталогов диска или папки.
Type – вывод на экран содержимого текстовых файлов.
Ver – показать сведения о версии операционной системы Windows.
Verify – установка режима проверки правильности записи файлов на диск.
Vol – покажет собственную метку и серийный номер тома для диска.
Xcopy – позволяет осуществить копирование каталогов и файлов.
Wmic – отобразит сведения WMI в интерактивной среде.
Важно отметить, если вы занимаетесь системным администрированием и командная строка уже является вашим «лучшим другом», рекомендуем изучить более широкие возможности CMD из профессиональной литературы.
В сегодняшней статье, мы с вами рассмотрим, как открыть командную строку в Windows 10. Во всех версиях Windows, разработчики предусмотрели запуск и работу различных системных команд через командную строку. Я очень часто на просторах интернета встречаю различные статьи, где авторы дают пользователям различные инструкции и пишут: откройте командную строку, пропишите следующую команду. Пользователь при этом впадает в ступор, вроде бы все понятно, бери вводи команду, и система чудесным образом все сделает за вас, но вот инструкции как открыть командную строку, практически нигде нет. Особенно это важно, если требуется её запустить с правами администратора.
Если вы спросите, почему мы с вами будем рассматривать, как открыть командную строку в Windows 10, то давайте разберемся. Дело в том, что если вы установили или собираетесь устанавливать Windows 10, то увидите, что там немного переработан интерфейс меню «Пуск». Так, в десятке отсутствует ярлык запуска командной строки, а также нет пункта «Выполнить». Соответственно, для пользователей встает задача, как запустить командную строку.
Запуск командной строки с использованием горячих клавиш.
Наверное, самым простым способом запустить командную строку в обычном режиме и режиме с правами администратора, будет при помощи меню WinX. Данное меню появилось в новой Windows 10, а его название соответствует комбинации горячих клавиш. Давайте рассмотрим, как открыть командную строку в Windows 10, при помощи нового меню.
Как видите, данный способ открыть командную строку, наиболее простой и быстрый, скорее всего, мало кто из вас, знал о новом меню WinX.
Запускаем командную строку через поиск Windows.
Во все версии Windows встроено меню поиска. Оно облегчает поиск и запуск почти всех сторонних и некоторых системных команд, и приложений. Для того, чтобы найти нужное приложение через поиск начните вводить его название, и система выдаст вам найденные варианты.
Для того, чтобы открыть командную строку при помощи поиска Windows 10. Делаем следующие шаги.

На этом все, данный способ закончен, теперь вы знаете, как открыть командную строку в Windows 10 при помощи функций поиска системы. Далее переходим к следующему шагу.
Запускаем командную строку при помощи проводника Windows 10.
Если вы недавно установили Windows 10, то скорее всего не знаете, что запустить командную строку, в новой операционной системе можно из любого окна проводника.
Для того, чтобы открыть командную строку через проводник, открываем любое его окно. Зажимаем клавишу Shift и правой кнопкой мыши кликаем по любой свободной области окна. Появится выпадающее меню, в котором нас интересует пункт «Открыть окно команд». Далее перед вами откроется командная строка.
Обратите внимание! Данным способом, командная строка будет запущена с обычными правами, без привилегий администратора.
Как открыть командную строку в Windows 10 при помощи команды CMD.
Так как командная строка запускается при запуске системного файла cmd.exe, то открыть ее можно при помощи исполняемого файла. Лежит он в системной папке. В зависимости от того, какая у вас операционная 32-х битная или 64-x битная.
Обратите внимание! Файл cmd.exe ,будет лежать в разных директориях. Все зависит от разрядности вашей операционной системы.
Если у вас 32-x битная операционная система то приложение cmd.exe вы найдете по пути С:\Windows\System32
. Для 64-х битной версии операционной системы, это папка C:\Windows\SysWOW64

Запустить командную строку можно также при помощи командного интерпретатора «Выполнить». Для его запуска жмем сочетание горячих клавиш «Windows+R». Откроется окно «Выполнить», в котором мы прописываем команду «cmd». После нажатия кнопки «Ок» откроется командная строка.
Еще запустить приложение cmd.exe можно через диспетчер задач Windows. Открыть диспетчер задач в Windows 10 можно при помощи сочетания клавиш «Ctrl+Shift+Esc» или нажать на панели задач правой кнопкой мыши и выбрать пункт «Диспетчер задач».
Следующим шагом, в диспетчере задач жмем меню «Файл» — «Запустить новую задачу» и в открывшемся окне пишем «cmd».  После нажатия кнопки «Ок» откроется командная строка Windows 10. Таким образом, мы с вами подробно разобрались как открыть командную строку в Windows 10 при помощи приложения cmd.exe.
После нажатия кнопки «Ок» откроется командная строка Windows 10. Таким образом, мы с вами подробно разобрались как открыть командную строку в Windows 10 при помощи приложения cmd.exe.
Заключение.
В сегодняшней статье, мы с вами подробно рассмотрели 4 способа, как открыть командную строку в Windows 10. Надеюсь, данная инструкция вам будет полезной и вы сможете при помощи командной строки выполнить все необходимые системные команды. Одной, из наиболее востребованной системной командой является Ping, её мы часто используем при или сетевого устройства. Если вы знаете другие способы вызова командной строки, то пишите в комментариях, думаю информация будет полезна всем.
Командная строка позволяет выполнять программы, изменять настройки и получать доступ к файлам, вводя определенные предписания, и была в ОС с момента выхода первых версий. Ею обычно пользуются продвинутые юзеры и администраторы для быстрой реализации сценариев, не применяя графическую оболочку. К ней также обращаются для устранения неполадок и устранения определенных проблем. Не путайте Command Prompt с функцией «Выполнить», последняя только открывает компоненты.
Это приложение на основе MS-DOS с 1980-х годов разрешает пользователям напрямую взаимодействовать с системой и работает на более базовом уровне. Используя его, вы получаете больше контроля над ПК. Помимо общих директив (dir, cd, copy, del), утилита применяется для доступа к закрытым в обычном интерфейсе частям Windows. Она используется для выполнения множества задач, которые осуществляются оперативнее или даже это единственная возможность найти нужную информацию.
C десятой версии Microsoft пытается сделать PowerShell основной утилитой. Она предлагает обширный набор директив, лучше интегрированных с ОС и большинством продуктов. Они существуют внутри скомпилированных библиотек DLL.
Это довольно-таки полезная утилита. Она позволяет вам проводить операции быстрее, и предлагает инструменты, которых просто нет в графическом интерфейсе. Она также поддерживает всевозможные умные сочетания клавиш, Что делает ее более мощной.
Запуск через «Поиск»
Вы cможете легко запустить оболочку, нажав кнопку «Пуск», а затем откройте «Найти» и начните вводить «командная» в поле.
Вызов через служебные программы
Нажмите «Пуск»; прокрутите вниз и разверните папку «Служебные».

С помощью диалогового окна «Выполнить»
Зажмите Win + R, чтобы открыть диалоговое окно.
Введите «cmd» и «ОК».

Для эффективного управления в ситуациях, когда дает сбой система, вам необходимо знать основные директивы. Воспользуйтесь предписанием «Help» которое выведет на экран список функций. Применяя cmd.exe, вы лучше будете контролировать свое устройство и сможете самостоятельно восстановить работу при любых критических сбоях.
Через меню
Зажмите Win + Х. Откроется меню в котором выберите соответствующий пункт. Возможно вы увидите PowerShell. Она появилась в обновлении «Creators Update for». Ей также можно пользоваться.

Новая операционная система Windows 10 от компании Microsoft получила множество нововведений в интерфейсе и в программной части, среди которых есть обновленная командная строка . Пользователи, часто использующие командную строку, наконец-то получили новые функциональные возможности, которые ждали еще со времен Windows NT.
В материале мы подробно рассмотрим все новые функции, которые получила командная строка, а также рассмотрим ее запуск с правами администратора.
Выделение в командной строке
Для выделения текста в командной строке требовались трудоемкие операции с рамкой выделения, что очень раздражало и тратило лишнее время. Теперь в командной строке 10-ки текст можно выделять и копировать , как в обычном редакторе.
Данное нововведение намного упростит использование командной строки и поможет обработать информацию намного быстрее.
Фильтр содержимого
Иногда при копировании какой-либо команды с лишней табуляцией и неправильными кавычками в буфер обмена и последующей вставки ее в старую версию CMD, появляется сообщение об ошибке. В новой командной строке вы не увидите сообщения об ошибке, так как фильтрация данных уберет лишнюю табуляцию и поставит правильные кавычки . Для примера скопируйте из блокнота команду запуска браузера Google Chrome с лишней табуляцией и неправильными кавычками.
В результате мы получим правильную команду.
Масштабирование окна и перенос по словам
В старых версиях CMD при масштабировании окна текст не переносится по словам. В новой версии CMD при включенной функции переноса содержимого по словам текст при масштабировании ведет себя так, как вы от него ожидаете . На рисунке снизу изображена командная строка с длинными строками текста.
На следующем изображении показан тот же текст, только в измененном окне.

Как видно на изображении, текст в командной строке при масштабировании переносится по словам .
Копирование, вставка и другие комбинации с клавишей Ctrl
Благодаря нормальному выделению текста, у пользователей нового CMD появилась возможность привычного способа копирования текста в буфер обмена при помощи Ctrl + C . Также при помощи Ctrl + V можно вставить текст из буфера обмена. Кроме копирования и вставки, CMD получила еще семь комбинаций, которые выполняют такие действия:
- Ctrl + A - выделяет весь текст в окне;
- Ctrl + F - позволяет открыть окно поиска по консоли;
- Ctrl + M - включение режима «Mark Mode»;
- Ctrl + / ↓ - прокрутка строк;
- Ctrl + PgUp / PgDn - прокрутка страниц.
Со всеми комбинациями вы можете ознакомиться на странице https://technet.microsoft.com/en-us/library/mt427362.aspx.
Вот пример применения сочетания клавиш для поиска текста Ctrl + F :
Настройки CMD
Чтобы открыть настройки командной строки, необходимо кликнуть на системный значок и перейти на вкладку «Свойства ».

Перейдя в свойства на первой вкладке вы увидите, что все новые функции , которые были реализованы, можно отключить . Кроме того, вы можете поставить галочку «Использовать прежнюю версию консоли » и все новые функции отключатся. На четвертой вкладке появилась новая функция «Прозрачность ».
Данная функция позволяет выставить прозрачность окна консоли. Для примера выставим ползунок прозрачности на 70 процентов.

Как видите, консоль стала прозрачной на 30 процентов.
Запуск консоли в Windows 10 от имени администратора
Разберем два способа запуска консоли от имени администратора. Чтобы открыть первым способом консоль, воспользуйтесь комбинацией клавиш Win + X . Возле пуска появится окно, в котором можно выбрать запуск консоли от имени администратора . После выбора этой вкладки, вызов CMD будет осуществлен.

Чтобы открыть консоль вторым способом, следует воспользоваться поиском. Для этого запустите поиск и наберите CMD Ярлык поиска находится возле меню «Пуск ». Его также можно запустить комбинацией Win + Q .

Теперь нажмите правой кнопкой мыши по найденной консоли и запустите ее от имени администратора и ее вызов будет осуществлен.

Из примеров видно, что вызвать консоль от имени администратора в Windows 10 довольно просто.
Вывод
На этот раз программисты из Редмонда постарались на славу.
Благодаря новым функциям с консолью стало намного удобней работать. Делая такие улучшения, компания Microsoft сможет переманить на Windows 10 еще больше пользователей.
В этом материале мы рассмотрели все основные нововведения в командной строке и показали, как легко запускать консоль с правами администратора. Как обещает компания Microsoft, эти новые функции только начало и в будущем она обещает открыть их еще больше. А мы надеемся, что наш материал поможет вам быстро освоить новые функции консоли.
Видео по теме
Использовать новый софт всегда рискованно, при этом не всегда наличие глюков обременяет жизнь пользователя, но и отсутствие в свободном доступе тех функций, к которым он привыкает. Не последнее место среди них занимает и такой инструмент, как командная строка (консоль). Вызвать её с первого раза в Windows 10 сможет не каждый, но пользы от него много, поэтому не стоит его игнорировать, усложнять себе жизнь, а лучше попросту следовать изложенным инструкциям и найти её.
Как открыть командную строку в windows 10 знает ограниченное число человек, и если чтение этого текста не закончилось на прошлом абзаце, стоит ознакомиться со следующей информацией. Особенность консоли в том, что использовать её могут далеко не все. Это преимущественно опытные пользователи, которые знают чуть больше, пользуются ПК или иным устройством не из праздного любопытства, а выполняют целенаправленную работу, пытаются всеми доступными способами облегчить свои задачи. Стоит отметить, что некоторые функции просто невозможны без доступа к консоли, и скрыты от пользователя в целях безопасности. Поэтому прежде чем выполнять любые команды в строковом режиме, стоит задуматься, вообще, нужно ли это, а также рассмотреть возможные более безопасные способы выполнения той или иной процедуры.
Последовательность действий (базовая)
Для того чтобы в некоторых случаях обезопасить пользователя от непреднамеренных действий в Windows 10 предусмотрена пара режимов работы с консолью. Первый – основной, который имеет ограниченный набор доступных функций, и более расширенный с правами доступа только у администратора рабочей станции (ПК и т. п.).
Для того чтобы запустить первый режим можно воспользоваться имеющимися встроенными функциями. Первая доступна, если вызвать контекстное меню для меню Start (Пуск). Заменит эти действия комбинация горячих кнопок +[X].
Далее, нужно щёлкнуть по меню правой кнопкой тачпада/мыши (по обычаю меню располагается в нижнем левом углу, если не внесены изменения пользователем вручную). После чего выбрать в нём параметр [Командная строка].
Следующий способ подразумевает вызов командной строки при помощи встроенного средства поиска. Его можно запустить из быстрого запуска (иконка с лупой), полем поиска в меню Start или в окне проводника используя поле поиска, расположенное вверху справа под заголовком окна и меню. В поле нужно набрать ключевое слово «командная», и в результате поиска должна появиться иконка с чёрным прямоугольником, которая запускается щелчком мыши или тапом (в зависимости от устройства).
Также из окна Проводника можно сразу выбрать команду [Файл] в нём [Открыть командную строку].
Команда Главного меню (Start) в нём [Все приложения] затем [Служебные] и [Командная строка] заменит эту же операцию, как и команда Cmd или cmd.exe в окне быстрого запуска.
Наверное, самым сложным способом является поиск вручную. Для этого нужно найти тот же файл cmd.exe в системной директории …/windows/win32 на диске с установленной ОС.
Для того чтобы запустить с начальным значением в конкретной папке нужно выбрать из контекстного меню директории [Открыть окно команд].
Последовательность действий (с расширенными возможностями)
Для получения полного набора функций стоит использовать режим администратора, при этом вместо описанных выше пунктов нужно выбирать в контекстном меню Командная строка (администратор). В пользовательском меню проводника – [Файл] в нём [Открыть командную строку] затем [Открыть командную строку как администратор]. А в Главном меню запустить (Start) в нём [Все приложения] затем [Служебные] и [Командная строка (Запуск от имени администратора). И в каждом случае нужно подтверждать свои действия, нажимая ДА во всплывающем окне и при необходимости вводить пароль.
Стоит отметить, что некоторые функции в консоли недоступны, например, копирование. Для их получения нужно зайти в программное меню настройки окна консоли и сделать соответствующие корректировки.