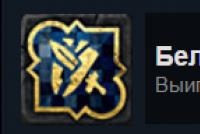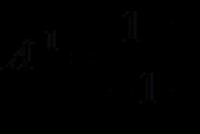Действие назад на компьютере. Как на компьютере вернуть последнее действие
Сегодня уже практически каждый пользователь сталкивался с тем, что определенные действия, выполняемые на компьютере, приносят вред вместо желаемого результата. По этой причине многих пользователей интересует, как можно отменить последнее выполненное на компьютере действие.
Это, к примеру, может быть скачивание различных программ, зараженных вирусами и другими вредоносными объектами.
В компании Microsoft разработчики уже давно поняли, что главным врагом операционной системы и компьютера являются вовсе не хакеры и другие злоумышленники, а сами пользователи. Пользователи чаще всего становится причиной возникновения различных неисправностей. Именно по этой причине появилась функция, позволяющая отменить последнее действие, выполненное на компьютере. Данная функция называется «Восстановление операционной системы». Что же она собой представляет?
Восстановление ОС – это особая функция, которая позволяет откатить компьютер к определенной дате, когда было осуществлено сохранение всех данных и характеристик. Стоит также отметить, что при этом данные могут быть сохранены как вручную самим пользователем, так и в автоматическом режиме. Все будет зависеть от настроек данной функции.
Основное преимущество данного способа заключается в том, что он дает возможность избавиться от всех негативных действий, выполненных на вашем компьютере за определенное время. Однако использовать этот метод слишком часто тоже не получится: данная операция отменяет одновременно несколько действий, выполненных на компьютере вне зависимости от того, пользу они принесли или вред.
Ручной и автоматический режим
Как уже было сказано выше, система может сохраняться как автоматически, так и в ручном режиме по команде пользователя. Специалисты называют данную функцию «сохранением бэкапа». Ее обязательно нужно выполнять, иначе отменить на компьютере последнее действие будет невозможно. Чтобы выполнить настройку Windows 7, необходимо перейти к пункту «Панель управления», выбрать там «Восстановление» — «Восстановление файлов» — «Настроить резервное копирование».
Здесь же можно запустить архивирование и выбрать основные параметры работы устройства. Так, например, вы можете настроить сохранение определенных папок, или вовсе предоставить выбор операционной системе. Что же лучше выбрать? Конечно, автоматическое копирование это довольно удобно, но при этом для него нужно выделять определенное количество свободного места на жестком диске. Нередко такой способ не подходит еще и по той причине, что отменить все действия, выполненные на компьютере еще можно, а вот за неделю или месяц уже сложно.
По этой причине архивацию рекомендуется проводить в ручном режиме. Именно это рекомендуется делать для операционной системы Windows 8. Для настройки архивации необходимо выбрать пункт «Панель управления», перейти к разделу «Архивация и восстановление» и выбрать «Создание образа системы». Теперь вам осталось только выполнить все указания мастера установки.
Восстановление данных
Резервное копирование является крайне важным действием, которое обязательно следует выполнять в том случае, если на вашем компьютере хранится какая-то важная информация. Если в процессе работы системы произойдет какая-то неполадка и вы потеряете все данные, хранящиеся на винчестере, резервная копия позволит вам в сжатые сроки вернуть все нужные файлы всего за несколько минут. При этом вам не нужно будет прибегать к услугам специалистов. Это позволит вам сохранить и время, и деньги.
Ошибочное действие в документе, созданном в MS Word, в меню «Правка» выберите команду «Отменить». Этого же результата можно добиться, используя горячие клавиши Alt+Backspace. Если вы вдруг поняли, что действие было правильным, и зря вы его отменяли, примените сочетание Ctrl+Y.
На панели быстрого доступа найдите кнопку «Отменить». Если требуется отменить сразу несколько действий, нажмите на стрелку вниз рядом с этой кнопкой, чтобы раскрыть список последних совершенных действий. При зажатой левой клавише мыши отметьте курсором ненужные операции и отпустите клавишу. Этого же результата можно добиться, используя сочетание клавиш Ctrl+Alt+Z.
Рядом с «Отменить» на панели быстрого доступа находится кнопка «Вернуть». Она возвращает удаленные шаги. Ее действие дублируется функциональной клавишей F4. Если кнопка «Отменить» не использовалась, «Вернуть» будет недоступна.
Для отмены действий в MS Excel также используется команда «Отменить» из меню правка, кнопка «Отменить» на панели быстрого доступа и сочетания клавиш Alt+Backspace и Ctrl+Z. Для возвращения ошибочно отмененных действий применяются те же средства, что и в MS Word.
В Adobe Photoshop в этой ситуации удобно использовать горячие клавиши Ctrl+Alt+Z и команду Step Backward («Шаг назад») из меню Edit («Редактирование»). Для возвращения ошибочно отмененного действия примените команду Step Forward («Шаг вперед») и сочетание Shift+Ctrl+Z.
Кроме стандартных клавиш и команд, в Photoshop есть удобная опция History («История»). Найдите ее в меню Window («Окно») и отметьте галочкой. Найдите на панели History ненужное действие , подцепите его мышкой и перетащите на значок корзины в нижней части панели. Чтобы отменить все изменения, щелкните по иконке изображения в самом верху списка.
Если вы произвели какие-то фатальные изменения в операционной системе, вернуть ее работоспособность вам поможет служба «Восстановление системы». Вызовите окно запуска программ сочетанием Win+R и введите в строку «Открыть» команду msconfig. Перейдите во вкладку «Сервис», отметьте в списке «Восстановление системы» и нажмите «Запустить». Выберите дату, наиболее близкую к той, когда были произведены ошибочные действия.
Источники:
- как вернуть действие назад
Совет 2: Как восстановить только что перезаписанный файл
К сожалению, очень часто во время работы в персональном компьютере случайно удаляются нужные файлы . Это может произойти в совершенно разных ситуациях: перезапись, форматирование дисков и просто ошибка. Многие пользователи, когда сталкиваются с этой проблемой, начинают паниковать и заранее прощаться со своей информацией, хотя все можно вернуть на свои места.
Вам понадобится
- Персональный компьютер, программа Magic Uneraser
Инструкция
Первым делом необходимо скачайте специальную программу Magic Uneraser, которая является, пожалуй, одной из лучших утилит в сфере восстановления данных. Можно ее найти в интернете, так как данная распространяется практически . После того как вы ее загрузили, начните процесс установки. Старайтесь устанавливать утилиту в каталог диска “С”. Далее запустите программу. Перед вами откроется рабочее окно. Слева находится список всех работающих дисков. Если вы хотите восстановить с переносного устройства, то просто подключите его , и оно тоже отобразится в этом списке. Выберите нужный диск и нажмите на кнопку "Анализ". Процесс анализа и пошел.
Когда данная операция анализа закончится, программа отобразит список папок, находящихся на этом диске. Теперь вы можете просматривать их содержимое, искать файлы для восстановления, как в стандартном проводнике Windows. Также можно использовать опцию «Поиск» и выставить , чтобы видеть только нужную информацию. Когда вы найдете необходимые файлы , выделите их и нажмите на кнопку «Восстановить». Программа предложит вам выбрать директорию, куда будут восстанавливаться эти файлы . Лучше выбирайте второй логический диск , или переносное устройство.
Процесс восстановления удаленных файлов можно считать законченным, но в этой программе есть еще одна полезная функция, которая позволяет находить диски и уже с них восстанавливать файлы . Как видите, восстановить файлы , удаленные довольно просто, главное использовать программу Magic Uneraser и следовать определенному алгоритму действий.
Видео по теме
При работе в приложениях, редактирующих те или иные файлы, автоматически сохраняется определенное количество предыдущих шагов изменений файла. В некоторых случаях история сохраняется полностью, в других – только ее часть. Практически везде доступна функция восстановления первоначального состояния, однако при условии, что файл не сохранялся в процессе обработки.

Инструкция
Если вам нужно отменить последние , связанные с вводом и форматированием текста в редакторе, окне браузера и проч., для этого просто нажмите сочетание клавиш Ctrl+Z. Также в текстовом редакторе MS Office Word имеется специальная кнопка на панели инструментов, отвечающая за отмену последних изменений. Еще возможен вариант использования меню «Правка», «Отменить». В данном случае если ранее было произведено сохранение процесса редактирования документов, возврат на предыдущую позицию возможен.
Если вам нужно отменить последние изменения, связанные с редактированием изображений в программе Adobe Photoshop, воспользуйтесь сочетанием клавиш Alt+Ctrl+Z или нажмите на пункт меню «Редактирование», затем в выпадающем меню выберите «Шаг назад».
Если хотите полностью восстановить файл, нажмите F12. Если вы уже сохранили изменения, тогда их отмена будет невозможна. При редактировании графических файлов вообще лучше всего создавать и редактировать их копии, а оригиналы хранить отдельно. Также просмотрите историю изменений в специальной таблице изменений, которая доступно из пункта меню «Окно».
Если вы хотите отменить последние изменения, которые повлияли на работу компьютера (например, установка обновлений, программ, утилит), откройте меню «Пуск», выберите меню стандартных программ, затем «Служебные» и, наконец, «Восстановление системы». Перед вами на экране появится большое окно восстановления операционной системы, выберите на календаре программы контрольную точку сохранения параметров до произведения изменений в системе, выполните откат до этой даты.
Имейте в виду, что перед этим лучше всего сохранить личные данные, используемые вами при работе в приложениях, установленных за этот период, поскольку программы будут удалены вместе с ними. Это могут быть различные логины и пароли учетных записей, файлы ключей, ссылки и так далее.
Источники:
- как быть если тебе измении
Многие файлы , обычно пользовательские, могут переименовываться без каких бы то ни было проблем. Но иногда возникает ситуация, когда переименование файла приводит к нарушениям в работе программ или операционной системы. В этом случае следует восстановить первоначальное имя файла.
Инструкция
Проблемы при переименовании обычно возникают в двух случаях: когда оригинальное имя файла необходимо какой-либо программе или ОС и при нарушении его расширения. Последнее случается в том случае, если на компьютере отключен показ расширений.
Чтобы включить показ расширений, откройте любой диск или папку, выберите в меню «Сервис» - «Свойства папки» - «Вид». Снимите птичку со строки «Скрывать расширения для зарегистрированных типов файлов». Нажмите «ОК». Теперь вы видите все расширения файлов.
Вспомните, какое расширение было у переименованного файла и восстановите его. Для исполнимых файлов это, чаще всего, расширение *.exe, для документов - *.doc или *.txt. Фотографии обычно имеют расширение *.jpg, музыкальные файлы - *.mp3. Если проблема была связана именно с некорректно измененным расширением, файл снова начнет запускаться. В дальнейшем, переименовывая файлы, оставляйте расширение нетронутым.
Если изменение имени файла привело к тому, что какая-то программа , обратите внимание на выводимое сообщение – в нем обычно указано имя файла, который программа не может найти. Зная, какой файл был изменен, вы без труда сможете привести его в исходный вид.
Важные системные файлы обычно не удается переименовать или изменить, операционная система препятствует этому. Но их можно изменить, загрузившись с другой ОС или с помощью Live CD. Если внесенные изменения негативно сказались на работе компьютера – например, он вообще отказывается загружаться, следует тем же способом вернуть исходные файлы. Перед изменением важных файлов не забывайте делать их копии.
Если вы смогли переименовать или удалить какие-то важные системные файлы и ОС отказывается нормально работать, а исходные версии файлов не сохранились, попробуйте восстановить файлы с установочного диска. Для этого запустите установку Windows, дождитесь появления сообщения: «Если одна из перечисленных ниже копий Windows XP повреждена, то программа установки может сделать попытку ее восстановления».
Нажмите R, начнется процесс восстановления исходных файлов. Ваши данные этот процесс не затронет. После окончания восстановления перезагрузите компьютер, работоспособность ОС будет восстановлена.
Программа iTunes для устройств от Apple осуществляет автоматическое копирование , чтобы уберечь пользователя от потери данных в случае неисправности устройства. Однако иногда бэкап файлов занимает большой промежуток времени и возникает необходимость в его отключении.

Инструкция
Для отключения автоматического копирования при синхронизации необходимо вручную отрегулировать некоторые параметры конфигурационных файлов. Если вы используете iTunes в Windows, отредактируйте файл iTunesPrefs.xml, расположенный в директории пользователя в подпапке AppData/Roaming/Apple Computer/iTunes. Чтобы перейти в каталог AppData, включите отображение скрытых папок в настройках окна «Сервис» - «Параметры папок» - «Вид» - «Показывать скрытые файлы, папки и диски».
Скопируйте iTunesPrefs.xml в любую другую папку в качестве резервной копии, чтобы в случае неправильного внесения изменеий иметь возможность его восстановить. Откройте файл при помощи любого текстового редактора (например, Блокнота). Для этого кликните на документе правой клавишей мыши и выберите пункт «Открыть с помощью».
Перейдите на строчку User Preferences. После первого блока dict вставьте команду:
Работая на компьютере, пользователь может решить, что ему необходимо отменить какое-либо действие или заданную команду. Способы отмены будут зависеть от того, в каком приложении или с каким компонентом он работал.
Инструкция
При использовании компьютера у юзеров часто возникает ситуация, когда какое-то действие было выполнено случайно или неправильно, например, удаление или переименование файлов. Специально для таких случаев разработчики операционной системы Windows придумали удобную функцию, отменяющую последнее действие. Кроме этого осуществляется данный процесс и с помощью других инструментов. В этой статье мы подробно опишем методы отмены последних действий на компьютере.
Обычно случайно выполненные операции на ПК можно вернуть с помощью специальной горячей клавиши, однако не всегда такая манипуляция сработает. Поэтому придется прибегнуть к осуществлению определенных инструкций через встроенные утилиты или специальное программное обеспечение. Давайте детально рассмотрим все эти методы.
Способ 1: Встроенная функция Windows
Как уже было сказано выше, в ОС Windows присутствует встроенная функция, отменяющая последнее действие. Активируется она с помощью горячей клавиши Ctrl + Z или через всплывающее меню. Если вы, например, случайно не так переименовали файл, просто зажмите указанную выше комбинацию или нажмите на свободной области правой кнопкой мыши и выберите пункт «Отменить переименование» .

При перемещении файла в корзину данное сочетание клавиш также работает. Во всплывающем меню нужно кликнуть на пункт «Отменить удаление» . Если же данные были удалены безвозвратно, следует воспользоваться специальным программным обеспечением или встроенной утилитой. Ниже мы подробно разберем этот метод восстановления.

Способ 2: Отмена действий в программах
Многие пользователи активно задействуют в работе за компьютером различный софт, например, для редактирования текста и изображений. В таких программах чаще всего работает стандартное сочетание клавиш Ctrl + Z , однако в них еще имеются встроенные инструменты, позволяющие откатить действие. Самым популярным текстовым редактором является . В нем на панели вверху присутствует специальная кнопка, отменяющая ввод. Подробнее об отмене действий в Ворде читайте в нашей статье по ссылке ниже.

Стоит обратить внимание и на графические редакторы. Возьмем за пример . В нем во вкладке «Редактирование» вы найдете ряд инструментов и горячих клавиш, позволяющих выполнить шаг назад, отменить редактирование и многое другое. У нас на сайте присутствует статья, в которой подробно описан данный процесс. Читайте ее по ссылке ниже.

Практически во всем подобном софте присутствуют инструменты, выполняющие отмену действий. Нужно только внимательно изучить интерфейс и ознакомиться с горячими клавишами.
Способ 3: Восстановление системы
В случае безвозвратного удаления файлов восстановление их выполняется с помощью встроенного средства Windows или с использованием специального ПО. Системные файлы возвращаются отдельными методами, через командную строку или вручную. Подробные инструкции вы найдете в нашей статье по ссылке ниже.
Обычные же данные восстанавливать проще всего через стороннее программное обеспечение. Они позволяют сканировать определенные разделы жесткого диска и возвращать только нужную информацию. Знакомьтесь со списком лучших представителей подобного софта в статье ниже.
Иногда некоторые манипуляции приводят к сбоям в работе системы, поэтому приходится задействовать встроенное или стороннее средство. Такие инструменты заранее создают резервную копию Windows, а в случае надобности восстанавливают ее.
Как правило в программах на компьютере будь то текстовые редакторы, графические или еще какие-нибудь можно отменять последнее совершенное действие нажатием определенных клавиш.
Допустим вы в программе Paint что-то рисуете и нарисовали линию не правильно. Тут вам поможет нажатие клавиш Ctrl+Z — это и есть отмена последнего действия.
Быстрая навигация
Как повторить последнее действие?
Нередко бывают еще ситуации когда нужно наоборот — повторить последнее действие. Например вы убрали напечатанный большой текст в word или сложную формулу в excel. Вот тут поможет сочетание клавиш Ctrl+Y .
Для того, чтобы скопировать выделенный текст или область, а может и файлы в папке или и то и другое, то тут поможет сочетание клавиш Ctrl+C — нажав эти клавиши — вы скопируете то, что указали. Затем нужно установить курсор в место, куда хотите вставить текст или перейти в раздел, в который например желаете вставить скопированное и там надо нажать клавиши Ctrl+V .
Таким образом можно значительно сэкономить время пользуясь полезными сочетаниями клавиш.
Горячие клавиши выделить все
Еще весьма полезное сочетание клавиш, которым я пользуюсь это Ctrl+A — происходит выделение всего в определенной области. Например вы в данный момент редактируете и нажав это сочетание клавиш — вы выделите весь текст, который есть в этом текстовом редакторе. А если вы перейдете на и там нажмете эти клавиши, то выделится все, что там есть. То есть ярлыки, файлы и папки. А если там ничего нет, то и нечему будет выделяться.
И еще одно, чуть не забыл, для тех, кто предпочитает вырезать — Ctrl+X — вырезает и в нужном месте можно вставить вырезанное.