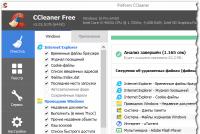Windows 10 мультимедиа. Домашний медиа сервер: как настроить? Настройка доступа по сети к файлам компьютера с помощью программы «Домашний медиа-сервер»
Домашний медиасервер для Windows 10 - это определённая программа, которая позволяет предоставить доступ к разного рода мультимедиа-ресурсам, например, фотографиям, видео и аудиофайлам одного компьютера, другим upnp устройствам, находящимся в одной домашней сети. За счёт современной технологии потоковой передачи данных по сети вы можете с лёгкостью просматривать любые медиаресурсы, которые хранятся на жёстком диске одного компьютера через другое устройство, например, игровую приставку Xbox One или Sony Playstation 4, мобильный телефон, медиа-плеер или любое другое поддерживающее технологию устройство.
В программу входит набор различных кодеков видео и аудиоформатов, которые, в свою очередь, позволяют преобразовывать медиафайлы в необходимый для устройства воспроизведения формат, то есть, иными словами, обеспечивают воспроизведение файла на устройстве. Благодаря современным технологиям транскодирования существует возможность перенаправлять потоки интернет-телевидения или радио с одного подключённого к сети компьютера на другие медиаустройства.
Что такое DLNA сервер Windows 10
 Люди, которые не интересуются современными технологиями или просто плохо в них разбираются, могут не знать того, что именно такое media server, DLNA, upnp и прочее. Именно поэтому стоит отметить, что DLNA (Digital Living Network Alliance) - это определённый протокол, за счёт которого можно получить доступ к разного рода медиаконтенту, расположенному на основном сервере (например. на персональном компьютере) любым другим, поддерживающим технологию гаджетам. Основным требованием к ним является лишь подключение к одной единой сети. В роли контента могут выступать всевозможные фильмы
, видео, фотографии, документы, музыка и многое другое.
Люди, которые не интересуются современными технологиями или просто плохо в них разбираются, могут не знать того, что именно такое media server, DLNA, upnp и прочее. Именно поэтому стоит отметить, что DLNA (Digital Living Network Alliance) - это определённый протокол, за счёт которого можно получить доступ к разного рода медиаконтенту, расположенному на основном сервере (например. на персональном компьютере) любым другим, поддерживающим технологию гаджетам. Основным требованием к ним является лишь подключение к одной единой сети. В роли контента могут выступать всевозможные фильмы
, видео, фотографии, документы, музыка и многое другое.
DLNA сервер для Windows 10 может оказаться полезным в тех случаях, когда у пользователя нет желания или возможности подключить к, например, широкоформатному телевизору ноутбук, смартфон или планшет напрямую. Благодаря потоковой передаче через медиасервер можно, не прилагая особых усилий, транслировать контент, к примеру, видеозапись напрямую на телевизор, на большой экран через сеть.
Помимо всего вышеперечисленного, включение и настройка такого сервера может оказаться невероятно полезной для обладателей планшетов или смартфонов с небольшим объёмом памяти. Все дело в том, что на такие девайсы совершенно неудобно скачивать контент, к примеру, фильмы. Поскольку фильм высокого качества достаточно много весит и долго скачивается, гораздо проще будет запустить потоковую передачу через домашнюю медиасеть и смотреть кино сразу на большом экране напрямую.
Как легко создать свой media server
Инструкция по созданию своего DLNA сервера достаточно проста и не займёт много времени. Но перед тем как рассмотреть её, следует внимательно ознакомиться с основными требованиями, с тем, что потребуется для создания собственного домашнего медиасервера. Основные требования выглядят примерно следующим образом:

Настройка media сервера для Windows 7
Убедитесь в том, что все условия соблюдены и можно приступать к установке собственного медиасервера. Так как схема действий на других версиях операционной системы примерно схожа, то рассмотрим процесс настройки на примере ОС Windows 7 .

Самый лёгкий способ воспроизвести потоковое видео в Windows 10
 Существует также ещё множество других способов воспроизведения мультимедиа-файлов через потоковую передачу. Например, можно скачать специальную стороннюю программу «Домашний медиасервер» или воспользоваться функцией Miracast . Однако существует ещё один невероятно простой метод потокового воспроизведения видеоконтента.
Существует также ещё множество других способов воспроизведения мультимедиа-файлов через потоковую передачу. Например, можно скачать специальную стороннюю программу «Домашний медиасервер» или воспользоваться функцией Miracast . Однако существует ещё один невероятно простой метод потокового воспроизведения видеоконтента.
Дело в том, что операционная система Windows 10 по умолчанию включает в себя функцию DLNA - воспроизведения контента, в частности, видеофайлов различных форматов. Единственным требованием при использовании метода является необходимость в подключении к одной локальной сети всех устройств. То есть и компьютер, выполняющий роль медиасервера, и девайс, на котором вы планируете воспроизводить видео посредством потоковой передачи, должны быть подключены к одному и тому же источнику локальной сети - роутеру или Wi-Fi .
Вот весь порядок действий:
- Кликните правой кнопкой мыши по видеофайлу, который вы хотите просмотреть на другом устройстве через потоковую передачу данных.
- Выберите пункт «Привести к устройству» (или Cast to Device, в случае если у вас английская версия ОС Windows).
- Из появившегося списка выберите нужное устройство, и автоматически начнётся потоковое воспроизведение файла через проигрыватель Windows Media.
Ниже представлено руководство о том, как организовать сервер DLNA в «десятке», чтобы можно было просматривать потоковое видео на телевизоре и другом оборудовании с использованием интегрированных инструментов операционки, а также с использованием специальных приложений. Кроме того, будет представлена инструкция о том, каким образом необходимо работать с опциями проигрывания на ПК или ноутбуке.
В большинстве случаев это применяется для открытия коллекции видео, которая храниться на ПК через Smart TV, который подсоединен к той же сети. Кроме того, таким способом можно обеспечить доступ к остальному контенту и различных устройств, которые способны работать с DNLA.
Потоковое проигрывание видеороликов без настройки
В «десятке» можно применять опции DLNA для проигрывания контента без настройки сервера DLNA. Все, что необходимо в этом случае, чтобы устройство и ПК находились в одной сети, что позволит корректно работать. Стоит отметить, что в параметрах сети на ПК можно включить «Общедоступная сеть» и выключен общий доступ к данным, при этом воспроизводиться контент все равно будет.
Необходимо только щелкнуть ПКМ по фильму или директории с данными и указать пункт «Привести к устройству…». После этого требуется указать необходимое из списка. Чтобы устройство появилось в этом перечне. Необходимо подключить его к одной сети с компьютером. Вследствие этого запуститься воспроизведение указанного файла или нескольких данных в окне плеера.
Организация DLNA сервера интегрированными средствами «десятки»
Для использования «десятки» в качестве сервера DLNA для сторонних устройств с этой технологией, необходимо выполнить несколько простых действий. Изначально необходимо перейти в «Настройки потоковой передачи медиаконтента». Для их нахождения требуется применять поиск в панели управления или задач.
После этого необходимо кликнуть на кнопку «Активировать онлайн-передачу медиаконтента». Подобную манипуляцию можно провести в плеере Windows Media через пункт «Поток». Затем необходимо присвоить серверу-DLNA имя и при необходимости убрать некоторые девайсы из перечня разрешенных. Изначально доступ могут получать все устройства сети.
Далее, указав, устройство, можно кликнуть «Настроить» и задать тип контента, к которому будет доступ. Получается, что не обязательно создавать группу и подсоединяться к ней. Выполнив все необходимые настройки с ТВ и остальных девайсов можно обеспечить доступ к данным в директориях «Видео», «Музыка», «Изображения» на ПК и проигрывать их.
Стоит отметить, что если тип сети стоял «Общедоступная», то при подобных манипуляциях он автоматически становиться «Частная сеть» и активируется сетевое обнаружение. Может быть так, что сетевое обнаружение будет выключенным в «Дополнительных настройках общего доступа», однако, активировать его можно в дополнительных настройках подключения и интерфейсе «десятки».
Добавление директории для DLNA сервера
При активации сервера DLNA интегрированными инструментами «десятки» есть одна не очень понятная вещь, которая заключается в добавлении директорий, чтобы ими можно пользоваться на любых устройствах локальной сети. Выполнить это можно несколькими манипуляциями.
Первым делом требуется активировать Windows Media. Затем необходимо щелкнуть ПКМ по какому-то из разделов. К примеру, необходимо добавить директорию с фильмами. В этом случае требуется щелкнуть ПКМ по разделу «Видео» и выбрать «Управление видеотекой». Затем необходимо добавить требуемую директорию и все.
После этих манипуляций директория будет отображаться для все устройств с технологией DLNA. Однако, здесь есть один небольшой нюанс. Некоторые телевизоры и девайсы выполняют кэширование перечня доступных данных, поэтому для их отображения может понадобиться перезагрузка устройств или перезапуск сети. Стоит отметить, что перезагрузить сервер можно непосредственно в плеере в меню «Поток».
Настройка DLNA сервера с использованием сторонних утилит
Существует огромное количество приложений, которые предназначаются для организации сервера DLNA в «семерке» и «восьмерке» Windows. Но самом деле эти программы можно использовать и в такой ситуации. Однако, к этом списку можно добавить еще одно приложение, которое появилось совсем недавно, но уже оставляет положительные впечатления от работы. Называется она Serviio.
Приложение распространяется на свободной основе, но есть и платная версия. Однако, бесплатная редакция располагает большим ассортиментом функций для создания DLNA сервера в «десятке». Помимо этого, имеются и дополнительные опции.
Среди них можно отметить применение онлайн-источников вещания. Некоторые из них нуждаются в плагинах. Кроме того, имеется возможность перекодировать файл в необходимый формат, подходящий для устройства.
Помимо этого, программа позволяет отображать субтитры, работать с плейлистами и всеми популярными форматами медиафайлов. Кроме того, приложение способно сортировать контент по типам, исполнителям, дате. Получается так, что при просмотре можно удобно передвигаться по папке.
Загрузить приложение можно с официального ресурса. Установив приложение, необходимо активировать Serviio Console из перечня инсталлированных приложений. Здесь требуется переключить локализацию интерфейса, добавить необходимые директории с требуемым контентом. Выполнить это можно в разделе «Медиатека». После этого все готово к работе.
Подробно ознакомиться с данным приложением можно после скачивания на компьютер. Но хочется отметить, что есть возможность выключить сервер DLNA в любое время. Для этого необходимо перейти в раздел «Состояние».
Вот, в принципе, и все, что необходимо знать о том, как можно организовать DLNA-сервер в «десятке» для подключения различных устройств для доступа к директориям с медиафайлами. Справится с этим, в принципе, сможет и начинающий пользователь.
Одной из характеристик, отличающей одни современные телевизоры от других, является степень их разумности. В переносном смысле, конечно же. Речь идет о технологических преимуществах так называемых Smart TV. Обычные цифровые телевизоры, как правило, могут исполнять роль собственно самого телевизора, работая в паре с ресивером, воспроизводить медиаконтент с помощью встроенного проигрывателя (увы, часто с ограниченным перечнем читаемых форматов), ну и еще служить монитором для компьютера, игровой или ТВ-приставки. Тогда как Smart TV, они же умные телевизоры способны в большей степени участвовать в цепочке воспроизведения контента как самостоятельные участники.
1. О потоковой трансляции мультимедиа и технологии DLNA
Smart TV – это фактически те же компьютеры, ведь они обладают своими аппаратными мощностями, имеют свое программное обеспечение, могут подключаться к проводным и беспроводным сетям. А последнее – это практически полная независимость от устройств-источников. Преимущества прямого доступа телевизора к Интернету очевидны, но немало их и при локальном доступе к компьютеру. Потоковая трансляция мультимедиа с компьютера на ТВ – это прямой доступ телевизора к файлам на компьютере. Потоковая трансляция избавляет от возни с флешками и внешними жесткими дисками. С компьютера на ТВ файлы передаются по сети. Без участия компьютера, лишь бы тот просто был включен, без участия смартфона, без участия приставок и прочих устройств-источников с помощью телевизора может быть воспроизведен весь разрешенный материал – видео, фото, музыка, любые медиафайлы, которые такой телевизор может проигрывать.
Устройствам одной сети обмениваться медиаконтентом позволяет технология DLNA. Ее поддерживают многие современные устройства, способные подключаться к сети – компьютеры, планшеты, смартфоны, ТВ- и игровые приставки, ну и, естественно, Smart TV. Например, умные телевизоры от компании LG, поддерживающие технологию DLNA, обладают фирменным приложением Smart Share – оболочкой этой технологии с пользовательским интерфейсом. Приложения иных брендов Smart TV называются по-другому и, соответственно, имеют иной интерфейс. В частности, у умных телевизоров Samsung оболочка для работы технологии DLNA – это штатное приложение AllShare. А у телевизоров Sony – это приложение Vaio Media Server.
Как настроить потоковую трансляцию мультимедиа с Windows-компьютера – ПК или ноутбука – на ТВ? В этом вопросе будем детально разбираться ниже.
2. Что нужно для настройки потоковой трансляции с компьютера на ТВ?
Для настройки потоковой трансляции с компьютера на телевизор, как упоминалось, необходимо, чтобы последний поддерживал сеть. Кстати, для потоковой трансляции медиафайлов «статус» Smart TV для телевизора не обязателен. Телевизор может не обладать супер-функционалом, он просто должен поддерживать сеть и позволять выбор источника сигнала хотя бы примитивным штатным функционалом. В таком телевизоре должен быть встроен либо Wi-Fi-модуль, либо сетевой Ethernet-порт. Как правило, современные Smart TV предусматривают оба варианта – и проводное, и беспроводное сетевое соединение.
Оба устройства – и телевизор, и ПК или ноутбук – должны быть подключены к единой локальной сети. При подключении к роутеру (маршрутизатору) любые устройства – компьютеры, смартфоны, планшеты, приставки, умные телевизоры – автоматически объединяются в одну малую сеть. Конечно, если роутера нет в наличии, можно обойтись и прямым подключением телевизора к компьютеру по сети. Что нужно для этого, так это подсоединить сетевой кабель к Ethernet-портам устройств. Но в этом случае, если у компьютера только один сетевой порт (одна сетевая карта с одним Ethernet-портом), придется постоянно переподсоединять кабель от телевизора и кабель сети интернет-провайдера. Это неудобно. Роутер обязательно должен быть в доме, если стоит вопрос раскрытия потенциала Smart TV. Ну а Wi-Fi роутер – вещь просто необходимая, если в доме используются смартфоны или планшеты.
Способ подключения телевизора к сети – проводной или беспроводной, если тот предусматривает оба варианта, не принципиален.
Следующее условие потоковой трансляции – настроенный доступ с помощью технологии DLNA к папкам медиатек на компьютере. В системе Windows это можно сделать несколькими способами.
3. Настройка доступа по сети к файлам компьютера в плеере Windows Media
Способ настроить доступ к файлам компьютера в системе Windows без необходимости установки стороннего программного обеспечения – использование штатного проигрывателя Windows Media.
На панели инструментов Windows Media Player жмем опцию «Поток» и выставляем галочку возле:
- «Включить потоковую передачу мультимедиа…».


После включения данного параметра откроется системное окно с параметрами потоковой передачи, где можно указать имя медиатеки и гибко настроить доступность медиаконтента для конкретных устройств сети: для одних оставить предустановленное разрешение, а для других – убрать.

Настроенные разрешения откроют доступ по сети другим устройствам к файлам только в папках пользовательского профиля. Это папки «Видео», «Музыка», «Изображения», что отображаются в проводнике Windows вместе с разделами диска, приводами и съемными устройствами компьютера. Если этого более чем достаточно, можно уже приступать к тестированию воспроизведения файлов на телевизоре посредством местных приложений, работающих с технологией DLNA.
Но хранение файлов в папках пользовательского профиля на системном диске – не самая удачная идея и с позиции наличия свободного места на диске С, и с позиции сохранности этих файлов на случай критического сбоя работы Windows. Как правило, медиатеки внушительных размеров хранятся на несистемных разделах диска компьютера. Папки таких медиатек необходимо отдельным этапом добавить в библиотеку Windows Media Player,
Чтобы сделать содержимое других папок компьютера доступным для потоковой трансляции на телевизор в окне проигрывателя Windows Media кликаем опцию «Упорядочить», выбираем пункт «Управление библиотеками», а в нем – один из типов контента: «Фонотека» для аудиофайлов, «Видео» для видеофайлов, «Галерея» для фото и картинок.

Откроется окно с перечнем уже имеющихся библиотек, и для добавления в этот перечень нужной папки жмем кнопку сбоку «Добавить». Добавляем эту папку в окне открывшегося проводника, затем жмем «Ок» в окне с перечнем.

Альтернативный способ добавления папок с медиаконтентом в системный перечень папок с открытым доступом для устройств домашней сети – добавление в библиотеку с помощью команды контекстного меню в проводнике Windows. В любое время к любой папке на компьютере, где хранится видео, музыка или фото, можно открыть доступ для воспроизведения с устройств сети. Для этого нужно эту папку открыть в проводнике, вызвать контекстное меню и выбрать команду «Добавить в библиотеку». Папка будет добавлена в соответствующую библиотеку, и ее содержимое станет доступно для потоковой трансляции.

Перечень папок с открытыми для потоковой трансляции видео- и аудиофайлами будет меняться также и при внесении в него изменений с помощью штатных приложений Windows 10 «Кино и ТВ» и «Музыка Groove». В разделе настроек обоих приложений можно добавлять и удалять папки в локальные коллекции видео- и аудиофайлов. Локальные коллекции приложений работают в связке с системными библиотеками.
4. Настройка доступа по сети к файлам компьютера с помощью программы LG Smart Share
У некоторых брендов Smart TV есть свое программное обеспечение для десктопных операционных систем, посредством которого можно настроить доступ к медиафайлам компьютера. Эти программы можно скачать на сайте производителей телевизоров или в Интернете. Например, для доступа умных телевизоров Samsung к контенту компьютеров южнокорейская корпорация создала программу Samsung Allshare. А для телевизоров LG на сайте компании доступна для бесплатного скачивания Windows-программа LG Smart Share для ПК. Рассмотрим ее подробнее. На сайте LG выбираем версию для Windows и скачиваем.

Установка LG Smart Share стандартна. Запустив программу, необходимо выбрать любой из предложенных вариантов настройки контента – Movie, Photo, Music.


В появившемся окошке должен быть включен доступ. Если он отключен, устанавливаем переключатель в положение «Вкл.».

Переключаемся на вкладку «Мои общие файлы». Здесь можно разрешить доступ к файлам в указанных папках. С помощью кнопки в виде папки с плюсиком необходимо в довесок к существующим папкам пользовательского профиля добавить любые иные папки с медиаконтентом. После добавления жмем кнопку «Применить» внизу, затем – «Ок».

Все – теперь контент всех папок, отображающихся во вкладке программы «Мои общие файлы», будет доступен для устройств сети, в частности, для ТВ.
Во вкладке параметров программы чуть ниже – «Параметры моего устройства» – можно сменить имя компьютера. С использованием этого имени компьютер будет определяться в сети для других устройств.

Служебный процесс программы LG Smart Share будет автоматически запускаться вместе с системой Windows, обеспечивая в дальнейшем доступ к медийным файлам компьютера.
Дабы убедиться, что все работает как надо, запускаем приложение SmartShare на телевизоре.

Переходим в раздел «Устройства» и выбираем наш медиа-сервер.

Открываем любую из общих папок, в которой есть медийные файлы.

Пробуем воспроизвести файл.

5. Настройка доступа по сети к файлам компьютера с помощью программы «Домашний медиа-сервер»
Еще один способ предоставить доступ телевизорам, приставкам, мобильным и прочим устройствам, поддерживающим сеть и технологию DLNA, к медиаконтенту компьютера – это Windows-программа «Домашний медиа-сервер (UPnP, DLNA, HTTP)». Программа работает с многими популярными телевизорами: LG, Samsung, Toshiba, Sony, Philips. С помощью этой программы на компьютере запускается DLNA-сервер, к которому могут подключаться все устройства сети. Программа по умолчанию предусматривает управление с телевизора файлами сервера – по сути, файлами компьютера.
Преимущество использования программы «Домашний медиа-сервер» по сравнению со всеми перечисленными выше способами предоставления доступа для потоковой трансляции – это большее число функций и большая настраиваемость. Программа предусматривает наличие различных транскодеров видео- и аудиофайлов, что позволяет преобразовать медиаконтент, если на компьютере он изначально существует в неподдерживаемом телевизором формате, в тот формат, который им поддерживается. Можно дополнительно настроить трансляцию на телевизоре отдельных интернет-каналов (радио и цифровое телевидение).
«Домашний медиа-сервер» можно скачать абсолютно бесплатно на сайте создателей .
Скачиваем программу, устанавливаем ее и запускаем. При запуске появится сразу окошко начальных настроек. В нем можно все оставить по умолчанию и отказаться от сканирования медиафайлов. К настройкам программы перейдем в отдельном порядке.

В окне программы жмем кнопку «Настройки» на панели инструментов вверху окна.

В открывшемся окошке настроек увидим справа категории-вкладки. В первой вкладке «Медиа-ресурсы» можем с помощью кнопки «Добавить», соответственно, добавить в перечень программы любые папки с медиаконтентом, чтобы открыть им доступ для потоковой трансляции. Общий доступ можно открыть сразу ко всем разделам диска компьютера (C, D, E и т.д.), ко всем сетевым дискам, ко всем подключенным съемным носителям. Для этого необходимо внизу окна выставить галочки возле необходимых опций – соответственно, «Локальные диски», «Сетевые диски» и «Съемные устройства».

Вкладка настроек «Медиа-ресурсы» предусматривает множество опций для добавленных папок. Например, нажав кнопку «Изменить», получим возможность исключить скрытие файлы и каталоги, убрать отдельные типы файлов, установить иное название папки – и все это в рамках работы DLNA-сервера, без изменений на компьютере.
Внизу вкладки «Медиа-ресурсы» присутствуют отдельные разделы с обилием различных настроек. В разделе «Сканирование» можно обратить внимание на опцию «Всегда использовать имя файла в качестве названия медиа-ресурса». Без установления галочки на этой опции названия медиафайлов на русском языке будут преобразованы в транслит латиницей или в нечитаемые крокозябры.

Во вкладке настроек «Устройства» увидим перечень всех обнаруженных устройств сети, которым будут доступны файлы DLNA-сервера. Любое из устройств перечня можно отключить, убрав зеленую кнопку активности.

Во вкладке настроек «Сервер» можем вместо имени DLNA-сервера, задаваемого по умолчанию, установить свое имя, например, более удобное для восприятия. Рядом с полем имени сервера увидим его порт – 45397. Может случиться так, что работающий на компьютере антивирус или файервол заблокируют работу DLNA-сервера. В случае такой блокировки для порта DLNA-сервера необходимо предоставить разрешение на работу в настройках антивируса или файервола.
Также во вкладке «Сервер» необходимо обратить внимание на опцию по умолчанию, препятствующую переходу компьютера в спящий режим во время работы DLNA-сервера. Если станет необходимость в переводе ПК или ноутбука в спящий режим, DLNA-сервер в дальнейшем нужно будет останавливать. Если же, наоборот, галочка на опции «Препятствие переходу компьютера в спящий режим во время работы сервера», по какой-то причине не установлена, ее лучше выставить. В противном случае просмотр фильма на телевизоре будет бесцеремонно прерван, как только ноутбук погрузится в сон для экономии заряда батареи.

У программы «Домашний медиа-сервер» очень богатый выбор настроек, и ее потенциал можно раскрывать постепенно, тестируя те или иные возможности по мере знакомства с ними. А пока что ограничимся уже проделанными настройками и сохраним их. Жмем «Ок» внизу и соглашаемся на сканирование медиафайлов в настроенных папках.
После того, как программа завершит процесс сканирования, можем запускать DLNA-сервер. Для этого жмем кнопку «Запуск» на панели инструментов вверху главного окна программы.

«Домашний медиа-сервер» работает в фоновом режиме, и программой можно управлять из системного трея. Вызвав контекстное меню на кнопке программы в системном трее, DLNA-сервер можно остановить, запустить, перезапустить.

Автоматизировать этот процесс, чтобы DLNA-сервер запускался автоматически с запуском Windows, можно в настройках программы. Последняя вкладка настроек «Дополнительно» предусматривает в графе «Автозагрузка» опции автозагрузки самой программы при старте Windows, автозапуска DLNA-сервера вместе с запуском программы, а также установки ее фоновой службы в системе Windows.

Как только DLNA-сервер будет запущен, весь доступный медиаконтент компьютера можно воспроизводить на телевизоре посредством местного приложения для взаимодействия с DLNA-технологией. В приложении телевизора DLNA-сервер будет отображаться как подключенное устройство воспроизведения. Внутри него будут доступны папки с медиаконтентом компьютера, настроенные в программе «Домашний медиа-сервер».
Запускать для воспроизведения доступный медиаконтент можно не только в приложении телевизора. Запуск воспроизведения медиафайлов на телевизоре можно поручить и средствам программы «Домашний медиа-сервер». Для этого в главном окне программы выбираем соответствующий контент – кликаем на панели инструментов вверху кнопку «Фильмы», «Музыка» или «Фото». В правой части окна программы будут отображены файлы папок, к которым ранее был открыт доступ для трансляции на телевизор. Выбираем в перечне нужный видео-, аудиофайл или картинку, вызываем на этом файле контекстное меню и в числе команд выбираем «Воспроизвести на». В появившемся списке устройств выбираем телевизор. Выбранный фильм, трек или фото развернется на экране телевизора.

6. Функция «Привести к устройству» Windows 8.1 и 10
Функция запуска воспроизведения медиафайлов на компьютере с выводом изображения на телевизор предусматривается и в числе штатного функционала в версиях Windows 8.1 и 10. Если в системе Windows установлено разрешение на воспроизведение медиафайлов компьютера устройствами сети в плеере Windows Media, как рассматривалось выше, фильм, аудиотрек или фото можно запустить на компьютере, а просмотр или прослушивание продолжить уже на телевизоре. Это удобная штука, когда нет особого желания возиться с пультом телевизора и выискивать, например, нужный фильм среди кучи прочих медиафайлов, убивая нервы монотонным перелистыванием файла за файлом.
Чтобы запустить медиафайл на компьютере, необходимо в проводнике Windows вызвать на нем контекстное меню и выбрать команду «Привести к устройству». Это команда для системы Windows 10. В Windows 8.1 эта команда контекстного меню называется «Воспроизвести на» (Play To).

После этого увидим перечень доступных для воспроизведения устройств сети. Выбираем телевизор. Запущенный файл развернется на экране телевизора, а на экране компьютера будем лицезреть маленькое окошко плеера Windows Media с плей-листом, куда можно дополнительно добавить какие-то файлы.

7. Функция «Привести к устройству» в составе приложения Windows 10 «Кино и ТВ»
Доступная для медиафайлов в контекстном меню проводника Windows функция «Привести к устройству» реализована и в приложении Windows 10 «Кино и ТВ». Она работает по принципу запуска видеофайла в приложении на компьютере и продолжении его просмотра уже на устройстве сети, в частности, на экране телевизора. Открываем приложение «Кино и ТВ», запускаем видео и в режиме просмотра жмем первую кнопку внизу – кнопку подключения к доступным устройствам воспроизведения. В небольшом окошке появится перечень всех определенных для вывода видеофайла устройств сети. Выбираем телевизор.

В дальнейшем просмотр фильма можно продолжить снова на компьютере, в приложении «Кино и ТВ». Это замечательная идея для дома, наполненного цифровой техникой, которая объединена в одну сеть. Например, начав просмотр фильма на экране телевизора в гостиной, просмотр можно продолжить на экране телевизора кухни. А потом можно снова вместе с фильмом переместиться в гостиную. И для этого всего лишь нужно будет прерваться для пары несложных действий на компьютере.
8. Заключение
Как видим, выбор способов настройки компьютерной части цепочки взаимодействия компьютера и телевизора по сети велик. Несмотря на то, что статья получилась объемной, на самом деле рассмотрены не все программы на рынке софта для реализации потоковой трансляции мультимедиа с компьютера на телевизор. С настройкой телевизора проще.
Как упоминалось выше, доступ к медиафайлам компьютера можно получить в местных приложениях умных телевизоров. А это упомянутые выше Smart Share для телевизоров LG, AllShare для Samsung, Vaio Media Server для Sony и прочие. В обычных телевизорах, поддерживающих сеть, где прошивка не предусматривает отдельных приложений, доступ к файлам компьютера может настраиваться выбором медиа-сервера в качестве источника сигнала. Во многих случаях кнопка источника сигнала на пульте телевизора называется «Source».
Отличного Вам дня!
Если вы получите доступ к собственному домашнему медиа-серверу для Виндовс, то ваши возможности для использования накопленной информации значительно расширятся.
Очень полезным этом бывает в том случае, если дома есть не один, а несколько ПК и телевизоров, но даже на мобильных телефонах, ноутбуках и приставках сервер упростит использование информации, ведь объединит всё в одну сеть.
С помощью такой сети любой пользователь может просматривать доступное фото и видео, слушать музыку и прочее, используя для этого требуемое устройство.
1. Домашний медиа сервер – это…
Это специальное программное обеспечение, которое дает возможность упрощенного обмена информацией между устройствами соединенными домашней сетью – к примеру, смартфон, компьютер и телевизор и другим оборудованием с подобной технологией.Для его работы потребуется DLNA (стандарт потоковой передачи данны) и бесплатные приложения типа: «Домашний медиа-сервер UpnP, DLNA, HTTP ».
Каждое из устройств может быть связано в одной сети при помощи «проводного» соединения, даже если настройка домашней сети весьма сложна и с заморочками. Зато этот вариант обеспечит невероятную скорость до 1000 мегабайт в секунду.
Второй вариант – это беспроводная связь устройств через ВайФай роутер, который может поддерживать скорость до 300 мегабайт в секунду. Но при просмотре видео в качестве 4к и 1920р возможны подвисания.
Но соединение такое значительно упрощено – ведь для его настройки требуется лишь настройка роутера и подключения к нему телевизоров, смартфонов и пк.
Чаще всего выбирают именно второй вариант – беспроводные сети из-за упрощенного способа подключения и минимального количества проводов по комнатам.
Да, и в современном мире, большая часть техники просто не имеет нужных разъемов, те же планшеты и смартфоны.
2. Создаем сервер DLNA
Для создания DLNA сервера, сначала нужно скачать и установить на ПК специальное ПО.Сегодня для всех систем от Windows 7 и выше, нужно выполнить следующие действия:
- через «Пункт управления» перейти в «Домашнюю группу»;
Картинка
Если такая «домашняя группа» уже создана, то на вашем экране будет показан список устройств подключенных к ней в данный момент.
Если группа отсутствует, то ее нужно создать при помощи специального пункта «создать домашнюю группы», делается это через «мастер создания». Далее нужно указать к какой информации на главном ПК будет открыта информация для любого подключенного устройства.

Чтобы просматривать фильмы с винчестера ПК, нужно выбирать «потоковую передачу на все устройства».
Этот же пункт нужен будет и для того, чтобы создать ДЛНА сервер.

Сохраняем внесенные изменения и ждем окончания применения нужных настроек. Во время создания такой сети пароль на нее будет задан автоматически. Просмотр пароля доступен в разделе «Показать или распечатать пароль домашней группы», а изменен он может быть в этом же пункте с соответствующем названием.

3. Настройка созданного DLNA сервера
После создания DLNA сервера нужно его настроить, и для начала, выберите название самой библиотеки.
В специальном меню «потоковой передачи» будут указаны устройства, которые уже подключены к сети.
Быстро получить доступ к настройкам ДЛНА сервера можно с помощью проигрывателя Windows Media Player.
На пк следует открывать именно это приложение, оно и будет «домашним сервером».

Таким образом на телевизоре, который не поддерживает какой-либо формат, воспроизведение музыки и видео будет возможно.
4. Специальные программы для настройки
Создание DLNA сервера может происходить и с помощью других приложенийHome Mediaserver – одно и тех программ, которое позволяет упрощенно работать с файлами пк. Скачать ее можно на официальном сайте на русском языке.

Plex
– не менее удобный вариант работы с медиафайлами. Сервер может быть запущен на пк, а управление ним может осуществляться из меню самого Plex, либо через браузер. Судя по отзывам пользователей ПО до 90% из них довольных работой программы.

PS3/PS4
– медиа сервер, нужны для работы с одноименными приставками, а именно: Sony Play Station 4 и 3.
С помощью несложных настроек и программного обеспечения и даже средств Windows, вы сможете собственноручно создать домашнюю сеть для связи домашних устройств локально.
Это значительно упростит просмотр различных программ или фильмов на телевизоре, без покупки пакета услуг определенной телекомании, да и это позволит вывести информацию из интернета на любой гаджет в доме.
Домашний медиа-сервер (UPnP) - универсальная программа, которая предоставляет доступ к содержимому жесткого диска вашего компьютера электронным устройствам, таким как телевизоры, плееры, игровые приставки. Данные передаются посредством протокола UPnP (DLNA). Эта программа работа с телевизорами, игровыми приставками, музыкальными центрами, мобильными телефонами и смартфонами.
Сегодня жизнь человека в современных реалиях очень трудно представить без высоких технологий. Каждого из нас окружают ноутбуки, компьютера, телевизоры, музыкальные центры. Часто бывает, когда очень хочется посмотреть любимую кинокартину на большом телевизоре или поиграть в компьютерную игру через приставку. Решать подобные задачи призван многофункциональный программный комплекс домашний медиа-сервер для Windows. С его помощью можно организовать полноценный доступ ко всему медиа содержимому жесткого диска компьютера.



Скачать Домашний медиа-сервер бесплатно
Программа домашний медиа-сервер (Home Media Server) имеет небольшой размер. Установить домашний медиа-сервер можно буквально за несколько минут. К ее основным возможностям относится транскодирование видео и аудио в вид, который поддерживает телевизор или магнитофон. Также можно настроить субтитры, подобрать нужный размер картинки для любого экрана и самостоятельно выбрать аудио-дорожки. Пользователь имеет возможность направить интернет-радио или телевидение прямо на телевизор или плеер.
Если вы не видите своей жизни без цифрового телевидения, также можно скачать домашний медиа-сервер. Он поддерживает все современные цифровые форматы (С, S, Т), прекрасно работает с программой VLC Media Player и может с помощью Digital Media Renderer-функции передавать цифровой сигнал на другие электронные устройства.
Домашний медиа-сервер на русском языке обладает широким функционалом. Существует возможность сохранения профилей транскодирования. Их использование значительно упрощает настройку при подключении новых устройств. Скачать бесплатно домашний медиа-сервер (DLNA) рекомендуется владельцам телевизоров и плееров Philips, Sony, Panasonic, JVC, Toshiba, Samsung. Каждый из них имеет все необходимые разъемы для взаимодействия посредством протокола UPnP с персональным компьютером. Таким образом, с помощью данной программы можно значительно расширить возможности этих телевизоров.
Всем начинающим пользователям рекомендуется заглянуть на официальный сайт этого приложения. Там есть замечательный форум, где подробно расписаны решения самых частых проблем. Можно также узнать, как эффективно подключить то или иное устройство.
Скачать домашний медиа-сервер без регистрации и SMS можно на сайте СофтАтака. У нас всегда представлены самые последние и актуальные обновления.