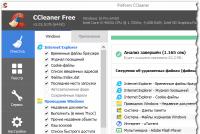Советы по эффективной работе с Putty. Как сохранить логин и пароль в PuTTY Putty как вставить из буфера
Каждый раз вводить пароль вслепую для входа на сервер (особенно, если он "хороший", то есть длинный и не запоминающийся ) крайне утомительно. Поэтому стандартное сохранение сессии соединения с сервером в PuTTY оставляет желать лучшего. А так хочется заходить на сервер в один, максимум в два клика! Отсюда встаёт вопрос: «Как запустить PuTTY с паролем? » И вот что странно, ответ на этот вопрос есть. Даже два! =)
Предупреждение о безопасности!
Изложенные в этой статье методы хранения данных (логина и пароля) не безопасны!
Если к вашему компьютеру имеет доступ неограниченный круг лиц, то лучше воздержаться от их использования, так как данные будут храниться в открытом (незашифрованном виде)! Передаваться по сети данные будут по тому протоколу, который выбран в PuTTY, так что угроза только одна: данные могут потырить только с вашего компьютера, пока вы отлучились за кофе и круассаном. ;)
Первичные настройки
Для того, чтобы запустить PuTTY с паролем, нужно сначала сохранить в ней настройки сессии . С этими настройками и будет осуществляться дальнейший вход на удалённый сервер.
Вариант первый. Запускаем PuTTY с паролем , запуская bat-файл с данными пользователя
Для начала конечно создаём bat-файл . Назвать батник наверное стоит как-то осмысленно и поместить его в том месте, где он всегда будет под рукой, когда нужно будет зайти на сервер. После этого вписываем в него следующую информацию:
Cd %ProgramFiles%\Putty\ start putty.exe -load SERVER_NAME -l USER_NAME -pw PASSWORD
Для того, чтобы было ясно, что значат эти две строчки поясню:
- cd - команда перехода по директориям (дальше абсолютный путь, поэтому батник запустится из любого места, где он будет лежать, даже с флешки)
- %ProgramFiles% - константа операционной системы Windows, которая обозначает абсолютны путь к папке Program Files . В названии этой папки есть пробел. Именно поэтому и используется данная константа
- %ProgramFiles%\Putty\ - абсолютный путь до директории (стандартный при установке PuTTY ), где лежит программа putty.exe . Куда установили, там и лежит. Если в другое место, данный путь нужно поменять на тот, который у вас на компьютере
- start - команда Windows на исполнение файла. Если её не указать, то будет открываться два окна: одно консоли Windows, второе собственно окно PuTTY с открытой сессией с сервером. А зачем нам оставлять открытое окно консоли Windows?
- putty.exe - собственно файл программы PuTTY, который мы и запускаем с параметрами:
- -load - открыть сервер, указанный в параметре SERVER_NAME
- -l - предшествует вводу имени пользователя, имя которого указано в параметре USER_NAME
Всё ввели, подставили свои данные, сохранили изменения в bat-файле. Теперь двойным кликом запускаем батник и сразу попадаем на сервер под тем пользователем, данные которого сохранены. Удобно! =) Но не безопасно (как я и писал выше).
Вариант второй. Запускаем PuTTY с паролем , указанным в ярлыке программы putty.exe
Как ясно из названия этого варианта, первым делом нужно создать ярлык программы putty.exe . Ярлык имеет смысл назвать так, чтобы понимать, данные какой сессии в нём сохранены, чтобы не путаться. Так как пути к программе в ярлыке указаны в абсолютном виде, то ярлык можно переместить в то место, где он будет всегда под рукой и не бросаться в глаза тем, кто захочет потырить данные, в нём хранящиеся (логин и пароль к серверу ).
После того, как ярлык создан, открываем его свойства:
В открывшемся окошке на вкладке «Ярлык » в строчку «Объект » дописываем данные о нашем соединении с сервером в виде:
"C:\Program Files\PuTTY\putty.exe" [email protected]_NAME -pw PASSWORD
- "C:\Program Files\PuTTY\putty.exe" - путь до программы putty.exe , записанный в кавычках
- USER_NAME - имя пользователя, которое мы раньше каждый раз вводили вручную при заходе на сервер
- @ - значок такой =)
- SERVER_NAME - имя сервера, сохранённое в сессиях PuTTY, с которым мы устанавливаем соединение
- -pw - предшествует вводу пароля пользователя, который указан в параметре PASSWORD
- PASSWORD - пароль пользователя для входа на удалённый сервер

И нажимаем кнопку «ОК ».
Wondows в целях безопасности может запросить подтверждения изменения в параметрах ярлыка. Тут надо просто согласиться. =)

Вот в общем-то и всё.
Заключение
Если в сессиях PuTTY есть сохранённые данные, совпадающие с данными, сохранённые в ярлыке и/или bat-файле, то при запуске батника или двойному клику по ярлыку будет открываться сессия сразу с залогинившимся пользователем, что крайне удобно, но не слишком безопасно, т.к. все данные хранятся в открытом виде.
Содержимое статьи:
В Linux есть замечательный ssh клиент Putty, которым пользуется огромное число администраторов, когда необходимо зайти на сервер, но при его использовании, можно столкнуться с трудностями при выполнении операций с буфером обмена. Стандартные для Windows комбинации клавиш Ctrl+C и Ctrl+V тут не работают, а привычное меню с пунктами "копировать" и "вставить" отсутствует. В данной статье пойдет речь о связке Linux Mint + Putty, т.к. именно на этой ОС данная информация и проверялась, но скорей всего информация будет актуальная и для Ubuntu подобных систем.
Как скопировать текст
Для того, чтобы скопировать нужный текст из консольного окна Putty, достаточно просто выделить его левой кнопкой мыши. Т.е. просто зажимаем левую кнопку мышки, выделяем необходимый фрагмент, отпускаем левую кнопку и все, он уже скопирован в буфер.
Как вставить текст
Вариант 1 (с помощью мышки)
Если у вас используется мышка, в которой имеется средняя кнопка (или колесико, которое можно нажимать), то вставить скопированный текст в нужное место (браузер, текстовый редактор, локальная консоль и т.п.) можно просто нажав эту самую среднюю кнопку (колесико).
Вариант 2 (с помощью клавиатуры)
Если же в вашем распоряжении нет такой мышки или же вам удобней пользоваться так называемыми горячими клавишами, то вставить выделенный текст можно следующей комбинацией клавиш:
Shift + Insert
Но данная комбинация клавиш поможет вставить скопированный текст только в самом окне Putty. Для того, чтобы вставить скопированный текст в любое другое место, необходимо использовать среднюю кнопку мышки, как написано выше.
Вариант 3 (с помощью тачпада)
Что же делать, если используется ноутбук с тачпадом в котором есть только две физических кнопки? Ответ прост, нужно эмулировать на тачпаде нажатие средней кнопки мышки. На моем ноутбуке это делается следующим образом: касаемся одновременно тремя пальцами поверхности тачпада (в интернете видел указание, что достаточно и двух, но в моем случае это не срабатывает) и не убирая пальцы с поверхности нажимаем на левую кнопку тачпада. Этот вариант, как и первый подходит для того, чтобы вставлять текст из буфера не только в консоль Putty, но и в любое другое место.
30 May 2014 | Автор: dd |Конечно занятно, когда какие то знания находятся на подкорке, на уровне инстинктов – вчера на форуме поинтересовались как вставить из буффера обмена в терминальном клиенте puTTY.
Вопрос сначала даже поставил в тупик, т.к. если отвлеченно от работы, то даже и не упомнишь. Вроде бы в puTTY вставить можно по правому клику мыши, но точно и не скажешь, ибо это уже на уровне рефлексов. Так что пришлось лезть проверять, заодно и кой что подрихтовал на сервере. Причем человек стал плакаться о том, что не смог найти в тырнетах никакой инфы по сабжам. Но я то откуда то знаю, что в puTTY все копирования и вставки осуществляются через мышку, а не родился с этим знанием:
вставить в puTTY из буфера обмена – кликом по правой кнопки мыши (как вариант Shift+Insert);
скопировать в puTTY – выделить текст и щелкнуть левой кнопкой мыши.
Только при вставке текста надо учитывать тот, момент, что если случайно скопировали в буффер обмена и следующую строку, то переход пойдет за ввод ENTER и как следствие команда запустится на исполнение.
Так что вчера, пытаясь снова , приходилось их постоянно убивать из процессов.
В операционных системах семейства Linux для удаленного доступа между машинами широко используется протокол SSH. Его популярность обусловлена простотой, надежностью и безопасностью соединения. Подключившись по SSH к удаленному компьютеру, вы получаете возможность выполнять на нем любые команды терминала, как будто вы работате на своем компьютере, работает даже автодополение и другие вспомогательные возможности.
Иногда возникает необходимость подключиться к удаленному компьютеру Linux из Windows, но по умолчанию, там нет утилиты предназначенной для этого. Есть сторонняя программа, она называется PuTTY и вы можете установить ее отдельно. В этой статье мы рассмотрим как пользоваться PuTTY для подключения к Linux системам, а также поговорим как выполняется настройка PuTTY для удобного использования.
Сначала нужно скачать установщик программы. Для этого откройте официальный сайт и нажмите "You can download PuTTY here" :
Затем выберите установщик для вашей архитектуры, x86 или x64 и загрузите его.

На первом шаге нажмите "Next" :

Папку для установки можно оставить по умолчанию:

Компоненты тоже:

Дождитесь завершения установки:

Снимите галочку с "View README" и нажмите "Finish" :

Теперь перейдем к тому как выполняется работа в PuTTY.
Как пользоваться PuTTY
1. Интерфейс программы
Сразу же после запуска программы из меню пуск вы увидите графический интерфейс ее настройки. После подключения вы будете видеть только терминал, но настроить программу можно через удобный интерфейс.


Рассмотрим за что отвечают те или иные вкладки программы, чтобы вы ориентировались что и где искать. У нас есть четыре вкладки:
- Session - отвечает за подключение удаленному серверу, тут мы вводим параметры подключения, порт, адрес, а также можем сохранить все настройки putty, чтобы не настраивать каждый раз заново.
- Terminal - позволяет включать или отключать возможности терминала;
- Window - настройка внешнего вида окна, цвет, шрифт, кодировка;
- Connection - настройка параметров подключения, алгоритма шифрования, сжатия, ключей аутентификации, X11 и других параметров.
Каждая вкладка имеет несколько подразделов, но мы не будем сейчас их трогать, а перейдем сразу к практике и посмотрим как подключиться putty к удаленному узлу.
2. Подключение к удаленному компьютеру PuTTY
Чтобы подключиться к удаленному компьютеру по SSH перейдите на вкладку "Session" , здесь, в поле "Host Name" необходимо прописать ip адрес или имя хоста, компьютера, к которому вы хотите подключиться, в поле порт - нужно указать порт, на котором запущен SSH сервер, по умолчанию используется порт 22:


Затем вам будет нужно ввести логин пользователя и пароль. Важно заметить, что скопировать логин или пароль у вас не получится, необходимо только вводить вручную:


3. Сохранение сессии PuTTY
Чтобы не вводить каждый раз ip и порт можно сохранить эти данные в виде сессии, для этого пропишите новое имя в поле "Saved Sessions" , а затем нажмите кнопку "Save" :
Теперь вы сможете загрузить сохраненную сессию, нажав кнопку "Load" .
После того как будет завершена настройка putty и все параметры будут выставлены правильно вы можете сохранить настройки и не вводить их несколько раз.
4. Имя пользователя по умолчанию
Вы можете не вводить имя пользователя каждый раз, для этого перейдите на влкадку "Connection" , затем "Data" и в поле "Auto-login Username" пропишите имя пользователя, например, root:

Теперь подключение putty будет выполняться от имени этого пользователя.
5. Авторизация по ключу ssh в PuTTY
Чтобы не вводить каждый раз пароль можно настроить авторизацию по ключу. В Linux такая возможность используется очень широко потому что это удобно. Первым делом необходимо создать ключ. Для этого запустите утилиту PuTTYgen и установите переключатель в положение "SSH-2 RSA" нажмите "Generate" :

Обязательно ключ должен быть SSH-2 RSA, если в главном окне нет, выберите в меню "Key" . Подвигайте мышкой, чтобы создать достаточное количество энтропии:

Ключ готов, затем, с помощью кнопок "Save Public Key" и "Save Private Key" сохраните оба ключа.



Здесь необходимо нажать кнопку "Browse" и добавить недавно сохраненный приватный ключ:

Далее, возвращаемся на вкладку "Session" , выбираем наше сохранение и нажимаем "Save" чтобы сохранить настройки. Осталось только отправить наш открытый ключ на сервер. Для этого авторизуйтесь на нем с помощью пароля и открытый ключ вставьте ключ в конец файла /root/.ssh/authorized_keys.

Ключ можно брать прямо из окна PuTTYgen "Public key for pasting" или из файла открытого ключа:

Все, теперь можно выходить и авторизоваться снова. На этот раз подключение по ssh putty будет выполняться с помощью нашего ключа. Не забывайте сохранять настройки сессии, чтобы не выбирать ключ каждый раз. Теперь вы знаете как пользоваться программой putty, рассмотрим еще передачу файлов.

5. Передача файлов через scp в PuTTY
Не все знают, но PuTTY позволяет передавать файлы через ssh также как это делает linux с помощью утилиты scp. Нажмите Win+R, затем пропишите cmd, чтобы запустить командную строку.

Синтаксис утилиты pcsp выглядит следующим образом:
pscp опции путь_файлу имя_пользователя @ хост : /путь/к/файлу/на/удаленном/хосте
Например, мы можем отправить файл из текущей папки в папку пользователя /root/:
pscp test.txt [email protected]:/root/

С помощью опции -P можно задать удаленный порт:
pscp -P 2250 test.txt [email protected]:/root/
А опция load позволяет загрузить сохраенные настройки сессии PuTTY:
pscp -load losst-2 test.txt [email protected]:/root/

Теперь вы знаете как использовать putty для передачи файлов.
Выводы
В этой статье мы рассмотрели как пользоваться PuTTY для решения задач администрирования Linux в Windows. Иногда случаются ситуации, что без ssh в windows никуда, тогда эта утилита будет просто незаменимой.
PuTTY – программный клиент удаленного подключения и настройки серверов Linux, Telnet-терминалов, сетевых маршрутизаторов. С помощью PuTTY Вы можете подключаться по сетевым протоколам SSH, Telnet, Rlogin к оконечным хостам; настраивать устройства через последовательный Com-порт.
PuTTY как пользоваться или подключение по PuTTY SSH
Открываем программу PuTTY и в категории «Session» указываем имя хоста или IP-адрес сервера, по умолчанию используем порт 22. Прописываем имя сессии и нажимаем кнопку сохранить «Save», это делается, чтобы не вводить заново каждый раз IP-адрес при последующем подключении к серверу.
Перед сохранением соединения необходимо в категории «Windows» - «Appearance» нажать на кнопку «Change» и выбрать из набора символов «Кириллица», затем проверить в «Translation» кодировку, которая должна быть установлена в UTF-8 – эти настройки обеспечат корректное отображение кириллических символов. Соединение Настроено!

Примечание: для успешного подключения к серверу, терминалу или сетевому маршрутизатору на стороне оконечного оборудования должен быть настроен SSH-сервер, открыт 22 порт и на локальном компьютере с которого производится подключение отключить Файрволл / Брандмауэра Windows.
Пробуем подключаться к серверу SLES 12 SP1 x64, кликая на кнопку «Open», как показано на первом рисунке. При первичном подключении отобразится окно предупреждения, что программа Putty запишет удаленный ключ шифрования сервера, подтверждаем нажатием кнопки «ДА».

Открывается окно терминала, где нужно ввести логин и пароль для входа в систему, после каждого ввода нажимаем клавишу «Enter». При вводе пароля символы не отображаются. Успешное подключение к серверу SSH обусловлено последним входом в систему и появлением надписи имени хоста.

Чтобы управлять системой необходимо использовать команды Unix, Cisco и другие. Для более удобного управления системой Linux рекомендую использовать MC – Midnight Commander (файловый менеджер с текстовым интерфейсом).

Пример вывода введенной команды ls -ls (показывает подробный вывод списка файлов, права доступа, группу владельца, размеры каждого файла, дату и т.д.):

PuTTY горячие клавиши
Основное и самое главное – копировать/вставить , чтобы скопировать текст с любого места в буфер обмена необходимо нажать сочетание клавиш Ctrl-C и вставить в окно PuTTY используя горячие клавиши Shift-Insert или нажав правую кнопку мыши, тем самым текст вставится в консоль. Если нужно скопировать/вставить текст в самом окне PuTTY, тогда просто выделите текст в окне и вставьте таким же образом, как указано ранее.
Ctrl+A – переход к началу строки
Ctrl+C – завершить текущую команду
Ctrl+D – прекращение сеанса работы (команда «exit»)
Ctrl+L – смещение экрана, все что было ранее введено переместиться в самый вверх
Ctrl+P – вывод ранее введенных команд (нажатие стрелкок Вверх/Вниз)
Ctrl+U – удалить строку
Ctrl+W – удалить одно слово в текущей строке
Ctrl+Z – остановить текущую команду