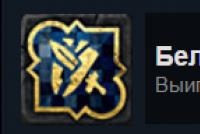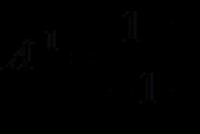Как полностью отключить защитник windows 10 1709. Полное отключение с использованием групповой политики
Защитник Виндовс 10 является встроенным в операционную систему компонентом, который представляет собой практически бесплатный антивирус. Почему практически? Дело в том, что сама ОС платная, а её компонент в виде Windows Defender распространяется в комплекте с нею. Поэтому мы решили выразиться именно так. Прежде, чем рассказать Вам, как отключить защитник Windows 10, мы хотели бы пояснить, зачем его вообще нужно отключать.
Есть ли смысл в выключении встроенного Антивируса Виндовс 10
Сразу скажем, что да, смысл есть. Дело в том, что данное программное обеспечение выполняет лишь базовую защиту операционной системы. Полноценной её назвать у нас просто не поворачивается язык. Большинство условно-бесплатных и платных антивирусных программ справятся с защитой Вашего компьютера значительно лучше. Именно поэтому в использовании Windows Defender нет никакого смысла, если Вы делаете сознательный выбор в пользу другого антивирусного ПО.Лаборатория AV-Test проводила тестирование всех известных иностранных антивирусных программ. Так вот, согласно результатам, защитник Виндовс 10 последней версии не попал даже в десятку лучших.
Как отключить защитник Windows 10: установка сторонней антивирусной программы
Если Вы сделали выбор в пользу любого другого платного или бесплатного антивируса, который по-Вашему мнению справится с защитой компьютера значительно лучше, тогда мы хотим Вас обрадовать, ведь при установке антивирусного ПО, защитник отключается автоматически.Соответственно, включится он лишь тогда, когда Вы удалите программу или у неё истечёт ключ активации.
Временное отключение защитника
Далеко не всегда Defender нужно отключать на веки вечные. Порой достаточно лишь временного решения. Как правило, такое требуется для установки игр и программ. В частности, нелицензионных. Потому что защитник Windows 10 достаточно часто их не пропускает. Итак, давайте поскорее рассмотрим инструкцию по временному его отключению:Хотим обратить Ваше внимание на то, что на скриншоте выше, ползунок передвинуть в выключенное положение нельзя. Дело в том, что в данном случае он заблокирован сторонним антивирусным приложением – «Антивирус Касперского». То есть, по умолчанию защитник Windows 10 уже отключён, поэтому дальнейшее управление защитой компьютера и, как следствие, её отключение, осуществляется посредством вышеупомянутой программы. Для отключения защиты нужно попасть в её настройки и найти соответствующий пункт.

Выключение защитника Виндовс 10 через реестр
Сразу хотелось бы отметить, что при отключении через реестр, Windows Defender не восстановится после перезагрузки и Ваш компьютер останется без защиты. В связи с этим, если Вы решили использовать данный способ, мы рекомендуем Вам сразу же поставить стороннее антивирусное ПО, чтобы не рисковать сохранностью данных. Или не отключайте его навсегда. Что ж, а теперь рассмотрим сам процесс отключения:
Чтобы удостовериться в том, что это действительно так, Вы должны проделать следующие действия: 
Что ж, раз Windows Defender Вы отключили, сделайте свои дела и установите другой антивирус, иначе сильно рискуете сохранностью своих данных. Вирусы не дремлют!
Здравствуйте, уважаемые читатели блога сайт. Защитник windows 10 (или как его еще называют wnidows defender) представляет из себя несколько модулей, которые объединены для защиты вашего компьютера от потенциальных угроз. Он отслеживает изменения в системе, которые по его мнению считаются потенциально опасными и блокирует модули, которые представляют угрозу для системы. По сути защитник — это программа, которая имеет в своем арсенале всевозможные настройки. В предыдущих версиях Windows отключение защитника не представляло какой либо проблемы, но с приходом новой операционной системы, Microsoft обновили всю систему безопасности и теперь отключение производится не так просто. Итак, давайте разберемся как отключить защитник windows 10.
Если вы обнаружили что защитник у вас отключен и вы хотите его включить, во второй части руководства описано как включить защитник.
Отключение защитника windows 10
Способ 1: Временное отключение защитника.
Шаг 1: Как я уже говорил ранее, стандартный способ отключения в новой операционной системе не работает как в предыдущих версиях. Этот способ теперь только временно отключает Windows Defender и если не включить его, система сама автоматически включит его. Однако если вам надо только на некоторое время отключить, произвести какие либо действия с компьютером и заново включить его — подойдет. Первой что необходимо сделать — это войти в панель управления. Нажмите правой кнопкой мыши на кнопке «Пуск» и выберите из выпадающего списка пункт «Панель управления».
Запуск панели управления
Шаг 2: В панели управления найдите пункт меню «Защитник Windows» и запустите его. Откроется окно управления защитником в Виндовс 10.

Запустите защитник Windows в панели управления
Шаг 3: Найдите шестеренку с названием «Параметры» и откройте их.

Откройте параметры для отключения
Шаг 4: После нажатия «Параметры», откроется окно управления обновлением и безопасностью. Слева в пунктах меню выберите пункт «Защитник Windows» если вдруг по какой то причине этот пункт не открылся автоматически. В окне управления вы сможете отключить защиту в реальном времени. Аннотация от Microsoft тут же предупреждает что отключение будет временным и если защита будет отключена продолжительное время, они ее снова автоматически включат ее. Нажмите на переключатель и переведите его в положение «Откл.». Если вы не закрывали основное окно Защитника, вы увидите как после выключения окно сменило цвет с зеленого или желтого на красный. Это значит что защита в реальном времени отключена.

Способ 2: Полное отключение защитника.
Обратите внимание, что данный способ не работает в операционной системе Windows 10 Home (Домашняя). Служба, необходимая для отключения в ней отсутствует.
Шаг 1: Запустите «Редактор локальной групповой политики». Для этого нажмите сочетание клавиш Win+R и в строке «Открыть:» введите для запуска команду gpedit.msc и нажмите Enter или Ок.

Для запуска редактора нажмите Win+R
Шаг 2: Если у вас данный редактор установлен и работает, система запустит окно управления. Последовательно откройте вкладки Конфигурация компьютера -> Административные шаблоны -> Windows Defender -> . В правой части окна найдите параметр управления «Выключить защиту в режиме реального времени» и нажмите не ней два раза левой кнопкой мыши запустив ее.

Найдите в компонентах Windows строку Windows Defender
Шаг 3: По умолчанию параметр находится в положении «Не задано». Для того чтобы отключить защитник Windows необходимо перевести ее в состояние «Включено». Не ошибитесь на этом шаге и не нажмите случайно на параметр «Отключено» подумав что отключение — это значит отключить Defender. В данном случае вы должны включить параметр «Выключить защиту в режиме реального времени». Вот такой бардак:).

Отключение защитника
Включение защитника после временного отключения не требует каких либо дополнительных действий. Система сама произведет все действия по включению. Если же служба была отключена через «Редактор локальной групповой политики» вами, вы скорее всего знаете как включить обратно, если же отключение произвел кто то другой или что хуже какая либо вредоносная программа, вам необходимо вручную включить Defender.
Шаг 1: Необходимо запустить «Редактор локальной групповой политики» через команду «Выполнить». Для этого нажмите сочетание клавиш Win+R и в строке «Открыть:» введите для запуска команду gpedit.msc и OK.
Шаг 2: Последовательно откройте в левой части окна Конфигурация компьютера -> Административные шаблоны -> Windows Defender -> Защита в режиме реального времени . В правой части окна «Редактор локальной групповой политики» найдите в столбце «Состояние» параметр «Выключить защиту в режиме реального времени » и нажмите не ней два раза левой кнопкой мыши запустив ее.
Шаг 3: Если защитник выключен, состояние будет в положении «Выключено». Все что вам необходимо сделать — это перевести состояние в положение «Не задано».

Отключение защитника
Защитник Виндовс или Windows Defender — это встроенный инструмент от Майкрософт, который представляет собой программное решение для управления безопасностью ПК. Вместе с такой утилитой как брандмауэр Windows они предоставляют пользователю надежную защиту от вредоносного программного обеспечения и делают вашу работу в Интернете более безопасной. Но многие юзеры предпочитают для защиты использовать другой комплекс программ или утилит, поэтому часто возникает необходимость отключить эту службу и забыть о ее существовании.
Деактивировать Windows Defender можно, используя штатные инструменты самой операционной системы или специальные программы. Но если в первом случае отключение Защитника пройдет без лишних проблем, то с выбором сторонних приложений необходимо быть предельно осторожными, так как многие из них содержат вредоносные элементы.
Способ 1: Win Updates Disabler
Один из самых простых и безопасных методов деактивации защитника Виндовс — это использование простой утилиты с удобным интерфейсом — Win Updates Disabler. С ее помощью любой пользователь без лишних проблем всего за несколько кликов сможет решить проблему отключения защитника без необходимости копаться в настройках операционной системы. К тому же, эту программу можно скачать как в обычной версии, так и в портативной, что безусловно является дополнительным плюсом.
Итак, чтобы отключить Windows Defender с помощью приложения Win Updates Disabler, необходимо пройти следующие шаги.

Проверьте, произошла ли деактивация антивируса.
Способ 2: Штатные средства Windows
Далее речь пойдет о том, как можно деактивировать Windows Defender, не прибегая к использованию различных программ. В этом способе мы разберем, как полностью остановить работу Виндовс Дефендер, а в следующем — его временную приостановку.
Редактор локальной групповой политики
Такой вариант подойдет всем пользователям «десятки» кроме редакции Home. В этой версии отсутствует рассматриваемый инструмент, поэтому чуть ниже для вас будет описана альтернатива — «Редактор реестра» .
- Откройте приложение, нажав комбинацию клавиш Win + R , вписав в поле gpedit.msc и нажав Enter .
- Перейдите по пути «Политика «Локальный компьютер»» > «Конфигурация компьютера» > «Административные шаблоны» > «Компоненты Windows» > «Антивирусная программа «Защитник Windows»» .
- В основной части окна вы найдете параметр «Выключить антивирусную программу «Защитник Windows»» . Кликните по ней два раза левой кнопкой мыши.
- Откроется окно с настройкой, где задайте состояние «Включено» и нажмите «ОК» .
- Дальше снова переключитесь на левую часть окна, где разверните стрелочкой папку .
- Откройте параметр «Включить наблюдение за поведением» , кликнув по нему дважды ЛКМ.
- Задайте состояние «Отключено» и сохраните изменения.
- То же самое сделайте с параметрами «Проверять все загруженные файлы и вложения» , «Отслеживать активность программ и файлов на компьютере» и «Включить проверку процессов, если включена защита в режиме реального времени» — отключите их.








Теперь остается перезагрузить компьютер и проверить, насколько все прошло успешно.
Редактор реестра
Для пользователей Windows 10 Домашняя и всех тех, кто предпочитает пользоваться реестром, подойдет эта инструкция.
- Нажмите Win + R , в окне «Выполнить» напишите regedit и нажмите Enter .
- В адресную строку вставьте следующий путь и перейдите по нему:
HKEY_LOCAL_MACHINE\SOFTWARE\Policies\Microsoft\Windows Defender
- В основной части окна нажмите дважды ЛКМ по пункту «DisableAntiSpyware» , поставьте ему значение 1 и сохраните результат.
- Если такой параметр отсутствует, кликните правой кнопкой мыши по названию папки или на пустом месте справа, выберите пункт «Создать» > «Параметр DWORD (32 бита)» . Затем выполните предыдущий шаг.
- Теперь зайдите в папку «Real-Time Protection» , что находится в «Windows Defender» .
- Задайте каждому из четырех параметров значение 1 , как сделали это в шаге 3.
- Если такая папка и параметры отсутствуют, создайте их вручную. Для создания папки кликните по «Windows Defender»
ПКМ и выберите «Создать»
> «Раздел»
. Назовите его «Real-Time Protection»
.

Внутри него создайте 4 параметра с названиями «DisableBehaviorMonitoring» , «DisableOnAccessProtection» , , «DisableScanOnRealtimeEnable» . Откройте поочередно каждый из них, задайте им значение 1 и сохраните.






Теперь перезагрузите компьютер.
Способ 3: Временное отключение Защитника
Инструмент «Параметры» позволяет гибко настраивать Виндовс 10, однако отключить там работу Защитника нельзя. Есть только возможность его временного выключения до перезагрузки системы. Это может понадобиться в ситуациях, когда антивирус блокирует скачивание/установку какой-либо программы. Если вы точно уверены в своих действиях, выполните следующее:
- Правым кликом мыши откройте альтернативный «Пуск» и выберите «Параметры» .
- Зайдите в раздел «Обновление и безопасность» .
- На панели найдите пункт «Безопасность Windows» .
- В правой части окна выберите «Открыть службу «Безопасность Windows»» .
- В открывшемся окне перейдите в блок «Защита от вирусов и угроз» .
- Найдите ссылку «Управление настройками» в подзаголовке «Параметры защиты от вирусов и других угроз» .
- Здесь в настройке «Защита в режиме реального времени» кликните по тумблеру «Вкл.» . Если надо, подтвердите свое решение в окне «Безопасность Windows» .
- Вы увидите, что защита отключена и это подтверждает появившаяся надпись. Она исчезнет, а Защитник снова включится после первой перезагрузки компьютера.








Такими способами можно отключить Защитника Виндовс. Но не стоит оставлять свой персональный компьютер без защиты. Поэтому, если Вы не хотите использовать Windows Defender, установите другое приложение для управления безопасностью своего ПК.
Недавно я затронул тему Защитника Windows и, . Там мы рассмотрели вариант не очень эффективного отключения и почему, можно почитать в статье по указанной ссылке.
В этом же руководстве я расскажу, как отключить Защитник Windows насовсем с использованием таких инструментов, как реестр, планировщик и прочих.
Защитник Windows программа в системе штатная, поэтому просто так её отключить не получится. Делать такое необходимо в моменты, когда убеждены в эффективности стороннего решения. Также эти методы рассматриваются из-за автоматического включения Защитника, так уж сделали разработчики. Но давайте уже перейдем к действительным методам выключения Защитника Windows.
Групповые политики для отключения Защитника Windows
Хочу напомнить, об инструменте «Редактор групповых политик», которая входит в состав именно версий PRO, либо Enterprise. В других подобный инструмент вам не обнаружить.
Теперь сделаем несколько простых действий чтобы выполнить наш процесс:
- Открываем окошко «Групповые политики». Надо щелкнуть комбинацию Windows+R и написать такую команду gpedit.msc ;
- Сейчас перейдём в разделы «Локальный компьютер» – «Конфигурация компьютера» – «Административные шаблоны» – «Компоненты Windows» – «Endpoint Protection»;
- В окошке найдите опцию ;
- Два раза нажмите на эту опцию и выберите вариант «Включено» , потом применяем измененные параметры.
При включении данной политики у вас на ПК перестает искаться вирусное программное обеспечение, а значит встроенная защита не будет работать. При попытке как-то запустить Защитник, ничего не выйдет, запустить его можно отключением политики Endpoint Protection.
Заходим в реестр таким образом: используем клавиши Win+R и вводим «regedit ». Сейчас надо сделать такие процедуры:
- Идём в этот раздел: HKEY_LOCAL_MACHINE\SOFTWARE\Policies\Microsoft\Windows Defender;
- Здесь находим строку Windows Defender, где справа есть параметр DisableAntiSpyware, в нём значение меняем на цифру «1».
- При отсутствии этого параметра вы справа нажмите правой кнопочкой мышки и выберите вариант «Создать параметр DWORD 32 бит» , и даём ему имя DisableAntiSpyware . В поле «Значение» вписываем цифру 1.

Возникло желание заново использовать Защитник Windows? Поменяйте цифры с единицы на 0.
Как отключить Защитник Windows навсегда с помощью планировщика заданий?
Снова комбинируем клавиши Win+R и уже прописываем другую команду – taskschd.msc ;
- Следуем во вкладку «Библиотека Планировщика» – «Microsoft» – «Windows» – «Windows Defender»;
- Используем справа параметр Windows Defender Scheduled Scan, нужно нажать на него два раза;
- Идём в раздел «Условия»;
- Отметьте галочкой вариант , а потом задаём какое-нибудь большое число.

Данный инструмент можно скачать отсюда, но стоит иметь в виду, что способ особо непредсказуем и неизвестно, как именно он отключает Защитник Windows, используйте его только в последнюю очередь.

Инструкция по отключению в windows 10 встроенных средств защиты на время или навсегда различными способами.
Для чего нужен защитник Windows?
Встроенные системные средства защиты, получившие название Защитник Windows, обязаны защищать ОС от разных реальных и потенциальных угроз (вирусов, «руткитов» и иного вредоносного ПО). Это встроенная в Windows утилита, которая выполняет функции антивирусного программного обеспечения на компьютерах пользователей. Если же установлен другой антивирусный сканер, тогда функционирование защитника прекращается, и в дело «обороны от нападения врагов» вступает иной программный продукт (Dr.Web, Kaspersky и т.д.).
Последние исследования показали, что в Windows 10 программы для защиты были существенно переработаны и стали более надежным инструментом в борьбе с вирусами. Они имеют степень защиты, сравнимую со многими бесплатными антивирусами. Если у вас возникает вопрос, что лучше: защитник Windows 10 или антивирус , то можно сказать, что результаты их действия однозначны.
Но иногда случаются ситуации, когда необходимо отключить этот инструмент на время или навсегда. Например, если требуется установить какую-нибудь игру или программу, а защитник не позволяет корректно произвести все действия.
Отключение защитника Windows 10 на время
Для того, чтобы отключить утилиту защиты на время до следующей перезагрузки компьютера, необходимо выполнить несколько пунктов.
Следуя данной последовательности действий, можно без труда отключить защитник на непродолжительное время (до следующей перезагрузки компьютера). Но что же делать, если необходимо, чтобы он был отключен навсегда или как удалить защитник Windows 10?
Как отключить защитник Windows 10 навсегда
При помощи редактора групповой политики:

Отключение защитника при помощи реестра Windows:
Для полного отключения защитника. необходимо дополнительно провести ряд профилактических мероприятий и изменить значение реестра windows.
Для обеспечения дополнительной надежности и в целях безопасности, рекомендуется сделать резервное копирование реестра (перед изменениями в операционной системе). Для этого в редакторе реестра необходимо выбрать пункт меню Файл, а затем — Экспорт.

Если пункт DisableAntiSpyware отсутствует, тогда необходимо создать его. Для этого в редакторе реестра найти в верхнем меню пункт Правка, затем Создать и в меню ищем Параметр Dword. В названии параметра вписать: DisableAntiSpyware.
Иногда пользователи спрашивают: как удалить защитник Windows 10 полностью? Следует знать, что все это не позволит полностью удалить защитник, но отключит его до тех пор, пока он снова не понадобится. В очень редких случаях могут возникать различные ошибки, например - 577.
Защитник windows 10 - ошибка 577
Бывают ситуации при которых защитник windows 10 не включается и появляется ошибка 577. Чаще всего эта ошибка возникает, когда сторонний антивирусный продукт был удален ненадлежащим образом (например, была удалена папка с программой не через утилиту удаления). В этом случае возможно повреждение некоторых файлов, связанных с программой защитником, что в конечном итоге не позволяет работать программному обеспечению корректно.
Самым простым способом восстановления работоспособности операционной системы является «откат» к последней точке восстановления (до действий, приведших к повреждению системы):

Также одним из способов устранения неисправностей может стать использование утилиты FixWin10, где в пункте меню «System Tools» нужно выбрать «Repair Windows Defender».

Как включить защитник Windows 10?
Когда же защитник windows 10 отключен групповой политикой, то это значит, что все вышеописанные действия можно для включения произвести в обратном порядке и защитник будет работать.
Чтобы понять, как включить защитник виндовс 10 при помощи реестра, нужно знать некоторые нюансы, которые рассмотрим далее.
- Нажимаем Win+X и выбираем пункт «Выполнить»;
- Следует вписать туда слово regedit и нажать Ок;
- Ищем в реестре (как и в случае с выключением) строчку «Windows Defender».
- Справа в окне нажимаем дважды на параметр «DisableAntiSpyware» и вписываем значение «0»;
- Если в списке параметров есть такой, как Real Time Protection, тогда также необходимо нажать на него дважды и вписать значение «0»;
- Закрываем редактор и перезагружаемся, защитник будет включен.
Встроенный антивирус в операционной системе Windows может служить достаточной защитой от вирусов и других сетевых угроз, а отключить его можно, используя один из методов, описанных в данной статье. Единственное, что сделать достаточно сложно, так это удалить его из системы (эта утилита является встроенным компонентом системы).
Если все же понадобилось отключать Windows Defender, то не стоит отключать его на длительный срок. Если все же это необходимо сделать, позаботьтесь о подстраховке, т.е. о стороннем антивирусном продукте. В противном случае ваш компьютер может оказаться под угрозой заражения, а значит в будущем может стать неработоспособным.
Просмотры: