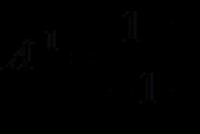Беспроводная сеть без доступа к сети. Неопознанная сеть без доступа к интернету. Как решить проблему с роутером
В текстовом поле IP-адреса ПК нужно установить адрес маршрутизатора (роутера).
В текстовом поле «Основной шлюз», «DNS–сервер» вписываем адрес межсетевого протокола роутера (тот же самый IP-адрес роутера). В завершение всего подтверждаем свои действия путем нажатия на кнопку «Ок».
Второй способ.
Нам нужно пройти в интерфейс настроек маршрутизатора и установить диапазон IP-адресов, назначаемые роутером в автоматическом режиме. Проследите, чтобы в него не попал IP-адрес ПК, указанный нами ручным способом.
Наберите в строке обозревателя URL – 192.168.1.1, пройдите авторизацию и перед вами откроется администраторская панель роутера.

Там нам необходимо отыскать «Локальную сеть» и зайти в настроечные данные DHPC-сервера.

В пункте «Начальный адрес пула IP-адресов» впишите произвольный адрес, что идет за адресом ПК, установленный нами вручную (192.168.1.2). В конце жмите на кнопку «Применить».

Я вписал такие цифры – 192.168.1.5. Теперь роутер для каждого устройства автоматически устанавливает адреса, начиная с него.
В случае если вам неизвестен IP-адрес роутера, то взгляните на него. Как правило, компания-изготовитель указывает снизу все данные об устройстве, в их числе находится и IP-адрес.

Пропадание подключения к интернету является актуальной проблемой для любого пользователя ПК. Причин у этого может быть множество как аппаратного, например, обрыв кабеля, так и программного типа, например, неправильная настройка роутера.
Большую часть проблем с подключением к глобальной сети можно решить самостоятельно, а другую часть нужно уметь правильно диагностировать, чтобы при обращении в техподдержку дать специалистам максимально полную информацию по неисправности. Разобраться в тонкостях этих процессов вам поможет данная статья.
Признаки отсутствия соединения
Определить, что нет подключения к интернету можно по следующим признакам:

Это далеко не полный список признаков, но они наиболее информативны. Наличие любого пункта, значит, что существует проблема с подключением к интернету.
Определение причины
Первым шагом в борьбе с ограничением доступа к сети является поиск причины неисправности.
В первую очередь, если вы выходите в интернет через роутер, установленный дома, следует проверить его работоспособность, а именно:

При использовании Вай-Фай необходимо проверить работу адаптера беспроводной сети вашего устройства путем подключения к точке доступа другого компьютера или мобильного телефона. Если для соединения с интернетом используется специальная утилита от провайдера, то для проверки требуется ее переустановить.
В случаях, когда подключение есть, а интернета нет, скорее всего придется обращаться в службу технической поддержки поставщика услуги, так как такая ситуация часто возникает при обрывах кабеля, неисправностях сетевого оборудования провайдера или блокировке доступа в глобальную сеть из-за просрочки оплаты.
Использование стандартных средств
В Windows 7 и в остальных ОС линейки есть средства автоматического исправления проблем с сетью. Для доступа к ним, кликните ПКМ по иконке сетевого подключения (правый нижний угол дисплея) и выберите пункт «Диагностика подключений». После этого запустится процесс проверки и исправления ошибок подключения, а затем на экран будет выведен отчет о результатах.
Если предыдущая процедура не помогла и у вас все еще нет интернета, то следует проверить соединения между компьютером, роутером и кабелем провайдера, затем перезагрузить роутер и ПК. Такая последовательность действий также актуальна если доступ к сети осуществляется через Wi-Fi роутер.
Более радикальным, но общедоступным методом восстановления работоспособности роутера является сброс его настроек при помощи специальной вдавленной кнопки на корпусе. Ее следует удерживать в течение нескольких секунд, потом маршрутизатор перезагрузится на заводские настройки и его придется заново настраивать для работы с сетью вашего провайдера.
Если у вас нет доступа к информации, как выполнить данную процедуру, то при неисправностях роутера следует сразу обращаться в техническую поддержку поставщика интернета.
Смена способа соединения с сетью
Если не работает модем, то можно попытаться подключить ПК к интернету напрямую. Требуется вводный кабель напрямую соединить с сетевой карточкой компьютера и поменять метод получения ИП адреса на автоматический, для этого:

Ручная настройка подключения
Если процедура, описанная выше, помогает и интернет появляется, то возможно на вашем маршрутизаторе не включен DHCP-сервер и из-за этого на ПК нет соединения. Особенно часто такая проблема возникает у новых роутеров. Ее вполне возможно обойти, не конфигурируя настройки самого модема. Для этого требуется вручную прописать IP адрес для сетевой карты компьютера.
Прописываем IP-адрес - видео-инструкция:
Делается это в том же диалоге «Свойства» параметров сетевого адаптера. Получение доступа к этому окну описано в предыдущем разделе статьи. Только сейчас требуется поставить маркеры напротив полей «Использовать следующий IP адрес» и «Использовать следующие адреса DNS-серверов». В поле ИП адреса следует ввести значение 192.168.1.2, в строку маска — 255.255.255.0, а в шлюз записать — 192.168.1.1. В качестве DNS серверов можно указать общедоступные адреса Google — 8.8.8.8, 8.8.4.4 или Яндекс — 77.88.8.8.
Замена IP адреса модема
Идентификация интернета не будет происходить из-за одинаковых внутрисетевых IP адресов компьютера и роутера, поэтому надо уметь изменять этот параметр в настройках модема. На распространенных роутерах линейки TP-LINK эта операция выполняется по следующему алгоритму:

Изменение MAC адреса
MAC адрес является уникальным идентификатором для любого устройства в интернете и при подключении к сети двух компьютеров с одинаковым MAC у одного из них будет потеряно соединение. Проблемы могут возникнуть как из-за мака сетевой карты ПК, так и из-за адреса роутера.
Алгоритм изменения данного параметра в маршрутизаторе зависит от его марки. Так для модема ASUS требуется зайти в его настройки через браузер, открыть закладку «IPConfig» и кликнуть на раздел «WAN&LAN». Потом следует в нижней части открывшегося диалога найти запись MAC и исправить его. Затем нажать на кнопку «Применить» и перезагрузить устройство.
Редактирование МАК на компьютере под управлением Windows 8 и 7 возможно по следующему алгоритму:

- В первых двух позициях адреса не должно быть нулей.
- В конце последовательности стоит выставлять 2, 6, A, B, E.
Видео-инструкция по смене мак-адреса на ПК:
При несоблюдении данных условий изменения могут не примениться.
Обращение в службу технической поддержки
Если после всех попыток самостоятельно решить проблему по-прежнему нет подключения к вашему интернету, то стоит обратиться по телефону в техническую поддержку провайдера.
Нужный номер, как правило, указан в договоре на оказание услуг связи и консультации осуществляются всеми поставщиками интернет-трафика бесплатно.

Практика личного обращения в техподдержку Билайн и Ростелеком показывает, что на звонок отвечают достаточно быстро и довольно компетентные специалисты, которые помогут разобраться с кабелями, подключением, настройками роутера и компьютера, скажут есть ли проблемы с сетью на линейной части.
Если же совместно с оператором проблему решить не удастся, и вы по-прежнему без доступа к интернету, то звонок направят к узкопрофильным инженерам ремонтного отдела.
Заключение
Несмотря на то что большую часть проблем можно решить самостоятельно, обращение в службу технической поддержки позволит разрешить вопрос, что делать при отсутствии интернета, в максимально короткие сроки и сэкономит немало нервных клеток, которые так медленно восстанавливаются. Но если вам нравится заниматься настройкой и ремонтом сетевого оборудования лично, то рекомендации из данной статьи помогут вам в этом деле.
В этой статье будем разбираться с наверное самой популярной проблемой, которая возникает на компьютерах с Windows 7, при подключении к интернету по Wi-Fi. Это "Без доступа к интернету" , когда после подключения к Wi-Fi сети интернет не работает, а возле иконки соединения на панели уведомлений появляется желтый треугольник с восклицательным знаком. И если навести на эту иконку курсор, то появится надпись "Без доступа к интернету".
А в центре управления сетями, может еще быть надпись "Неопознанная сеть". Я сам не раз сталкивался с этой проблемой, решения - самые разные. Сейчас мы постараемся разобраться, что делать, если у вас подключение стало без доступа к интернет. На этой странице мы будем решать проблему на примере системы Windows 7 , так как в Windows 8, 8.1 и 10, есть ряд других причин и решений, поэтому, по ним будет отдельная статья. Так как эта ошибка может появится при подключении к интернету по сетевому кабелю, или по Wi-Fi, то в данной статье мы будем разбираться именно с подключением по беспроводной Wi-Fi сети . А с проблемами доступа к интернету по кабелю, я напишу так же в отдельной статье, что бы инструкции были более простыми и понятными, и вы не путались.
Значит, если у вас ноутбук на Windows 7, вы подключились к своему Wi-Fi роутеру, и у вас соединение без доступа к интернету, то вы зашли по адресу, сейчас постараемся решить возникшую проблему.
Windows 7: "Без доступа к интернету". Что делать и как найти причину?
Посмотрел статьи по решению этой проблемы на других сайтах, и практически все сразу пишут о каких-то действиях, которые нужно выполнят на ноутбуках. Проверить настройки IP, и т. д. Но, как показывает практика, причиной того, что не работает интернет в Windows 7 при подключении по Wi-Fi, является сам роутер, его настройки, или интернет-провайдер.
Главное, нужно определить в чем проблема, в ноутбуке, роутере, или в интернет-провайдере. Тогда уже можно что-то делать для решения проблемы.
Сейчас все объясню, и расскажу, что нужно делать в первую очередь:
- У многих такая проблема появляется в процессе настройки роутера . Если вы настраиваете свой роутер, вроде уже настроили, подключили к нему ноутбук, и статус соединения "Без доступа к интернету", сайты не открываются, то нужно искать проблему именно в настройках маршрутизатора. Скорее всего, вы неправильно настроили роутер на работу с провайдером, посмотрите . Найдите у нас на сайте инструкцию по настройке своего роутеа, или напишите в комментариях, постараюсь подсказать где смотреть эти настройки. Подключите к интернету другие устройства (если есть возможность) , проверьте, работают ли они.
- Если у вас такая проблема с Wi-Fi появилась неожиданно, интернет работал и вдруг перестал, или после выключения/включения, то первым делом, перезагрузите свой компьютер (ноутбук), и роутер . Затем, подключитесь заново. Возможно, это решит проблему.
- Проверьте, правильно ли подключен кабель от провайдера к роутеру , хорошо ли он вставлен в WAN разъем. Был у меня случай, когда у родственников не работал интернет - "Без доступа к интернету". Неделю все сидели без интернета. Я посмотрел, и оказалось, что они кабель от провайдера подключили не в тот разъем на роутере (подключили в LAN, отключали во время грозы) :). Я просто сменил разъем, и интернет заработал.
- Убедитесь в том, что интернет у вас оплачен . Возможно, провайдер просто отключил вам интернет за неуплату.
- Определите в чем проблема:
в ноутбуке, роутере, или интернет-провайдере. Сделать это не сложно. Например: попробуйте подключить к этому роутеру другое устройство. Если интернет на нем будет работать, значит проблема в вашем компьютере. Если же интернет работать не будет, то проблема либо в самом маршрутизаторе, либо в интернет-провайдере. Что бы проверить кто виноват, роутер, или провайдер, то нужно попробовать подключить интернет напрямую к компьютеру в сетевой разъем. Минуя роутер. Если интернет работает, значит проблема скорее всего в роутере. Можно так же позвонить к провайдеру, и спросить, нет ли у них проблем в вашем районе. Еще раз напишу о том, что очень важно определить в чем проблема.
Можно еще подключить ноутбук к роутеру не по Wi-Fi, а по сетевому кабелю. Возможно, так интернет будет работать.
С самыми главными моментами разобрались, можно переходить к решению этой ошибки. Причину я думаю вы нашли.
Решение ошибки "Без доступа к интернету" если проблема в ноутбуке
Если, например, интернет на других устройствах работает, а на вашем компьютере нет, то скорее всего, что проблема именно в нем. Хорошо бы сразу попробовать подключить его к другим сетям, посмотреть как будет работать. Если проблема с интернетом по Wi-Fi на Windows 7 появилась внезапно, то постарайтесь вспомнить, может что-то устанавливали, или меняли какие-то настройки.
Самое популярное решение в Windows 7, которое все советуют, это прописать статические IP и DNS, или наоборот, попробовать выставить автоматическое получение этих параметров, если у вас заданы статические данные. Я уже писал об этом в статье . Давайте попробуем.
Нажмите правой кнопкой мыши на значок интернет соединения (который у нас должен быть с желтым значком) и выберите Центр управления сетями и общим доступом .


Нажимаем правой кнопкой на адаптер Беспроводное сетевое соединение и выбираем Свойства . В новом окне выделяем строчку "Протокол Интернета версии 4 (TCP/IPv4)" и нажимаем кнопку Свойства . Если у вас там выставлено автоматическое получение IP и DNS, то задайте статические параметры, как у меня на скриншоте ниже. У вас разве что может отличатся IP и Основной шлюз. Это зависит от IP адреса вашего роутера (можно посмотреть на наклейке, на самом роутере) . Может быть IP 192.168.0.50 (50 - это число можете задать другое, например, 100) . DNS задаем: 8.8.8.8 и 8.8.4.4 .
Если же вы только открыли параметры, и у вас там уже заданы какие-то настройки, статические адреса, то установите автоматическое получение IP и DNS . Нужно попробовать и со статическими адресами (заданными вручную) , и с автоматическим получением.

Сохраните параметры и перезагрузите ноутбук. Возможно, смена этих настроек решит проблему с доступом к интернету.
Еще одно решение: включения режима совместимости с федеральным стандартом (FIPS)
Нажмите на значок соединения с интернетом на панели уведомлений, затем нажмите правой кнопкой мыши на свою Wi-Fi сеть, к которой вы подключены (и с которой наблюдаются проблемы) , и выберите Свойства . В новом окне перейдите на кладку Безопасность , нажмите на кнопку Дополнительные параметры , и установите галочку возле пункта Включить для этой сети режим совместимости с Федеральным стандартом обработки информации (FIPS).

Нажмите Ok , и перезагрузите ноутбук.
Как можно попробовать еще исправить эту ошибку в Windows 7? Можно еще отключить антивирус, фаервол, и другие программы, которые могут блокировать соединение. Если ничего не помогает, то можно еще обновить драйвер на Wi-Fi адаптер вашего ноутбука, немного информации об этом есть .
Как исправить, если проблема в роутере, или в интернет-провайдере?
Ну, с провайдером я думаю все понятно. Если интернет не работает при подключении напрямую, то значит проблема у провайдера. Что-то с оборудованием, проводят какие-то работы и т. д. Или вы просто забыли отплатить интернет. В таких случая, звоним в поддержку и все уточняем. Лично у меня уже не раз были такие случаи. Я сразу начинал проверять настройки, а оказывалось, что это проблема у провайдера.
Если же виновен во всем роутер (в таком случае, интернет не будет работать ни на одном устройстве, на мобильных устройства просто не открываются сайты) , то нужно проверять настройки и кабеля. Как я уже писал выше, проверьте, правильно ли подключен интернет. Должно быть примерно так:

Проверьте все хорошенько, перезагрузите роутер.
Если это не помогло, и особенно, если проблема возникла в процессе настройки роутера, то нужно проверять настройки WAN. Проще говоря, настройки интернета. Чаще всего, ошибка "Без доступа к интернету" появляется тогда, когда роутер не может соединится с провайдером, поэтому собственно и нет доступа в интернет. А не может он соединится с провайдером скорее всего потому, что неправильно заданы параметры для соединения в настройках маршрутизатора.
В настройках роутера, на вкладке WAN, или Интернет (у разных производителей она называется по-разному), нужно правильно указать тип подключения, которое использует ваш интернет-провайдер. И задать все параметры, которые могут понадобится.
Думаю, вы найдете инструкцию для производителя вашего маршрутизатора.
На этом все, буду обновлять статью и добавлять сюда новые способы решения. Если вы знаете по этой проблеме что-то новое, может вы решили ее как-то по-другому, то поделитесь интересной информацией в комментариях, думаю многим пригодится.
Надеюсь, у вас получилось убрать эту ошибку, и интернет на вашем ноутбуке заработал. Можете задавать свои вопросы. Описывайте проблему, прикрепляйте скриншоты, постараюсь ответить быстро, и помочь советом.
В текстовом поле IP-адреса ПК нужно установить адрес маршрутизатора (роутера).
В текстовом поле «Основной шлюз», «DNS–сервер» вписываем адрес межсетевого протокола роутера (тот же самый IP-адрес роутера). В завершение всего подтверждаем свои действия путем нажатия на кнопку «Ок».
Второй способ.
Нам нужно пройти в интерфейс настроек маршрутизатора и установить диапазон IP-адресов, назначаемые роутером в автоматическом режиме. Проследите, чтобы в него не попал IP-адрес ПК, указанный нами ручным способом.
Наберите в строке обозревателя URL – 192.168.1.1, пройдите авторизацию и перед вами откроется администраторская панель роутера.

Там нам необходимо отыскать «Локальную сеть» и зайти в настроечные данные DHPC-сервера.

В пункте «Начальный адрес пула IP-адресов» впишите произвольный адрес, что идет за адресом ПК, установленный нами вручную (192.168.1.2). В конце жмите на кнопку «Применить».

Я вписал такие цифры – 192.168.1.5. Теперь роутер для каждого устройства автоматически устанавливает адреса, начиная с него.
В случае если вам неизвестен IP-адрес роутера, то взгляните на него. Как правило, компания-изготовитель указывает снизу все данные об устройстве, в их числе находится и IP-адрес.

Сама ошибка "Неопознанная сеть. Без доступа к Интернету" хорошо известна еще с предыдущих версий Windows. В новой Windows 10 ошибка "Неопознанная сеть" выглядит немного иначе, но сама проблема и решения остались прежними. Появление этой ошибки говорит о том, что возникли проблемы с подключением к интернету. Когда подключение отсутствует по какой-то причине. В данном случае совершено не важно, ноутбук у вас, стационарный компьютер, или даже планшет.
Появится эта ошибка может при подключении как по Wi-Fi, через роутер, так и при подключении по сетевому кабелю (напрямую от провайдера, или через роутер) . В обоих случаях, возле иконки подключения к интернету на панели уведомлений будет желтый восклицательный знак. А в сетевых подключениях, возле адаптера через который вы подключены к интернету будет надпись "Неопознанная сеть".
Давайте посмотрим, как все это выглядит на деле.
Когда подключение по кабелю (Ethernet)
Если вы столкнулись с этой проблемой, когда интернет у вас подключен по кабелю, то в окне со статусом подключения будет ошибка "Неопознанная сеть. Подключение к Интернету отсутствует" . Ну и желтый значок возле иконки подключения к интернету. А возле адаптера "Ethernet" так же будет сообщение о неопознанной сети.
Если подключение по Wi-Fi
В таком случае, ошибка будет "Нет подключения к Интернету, защищено" . Беспроводной адаптер будет иметь статус "Неопознанная сеть". А возле иконки "Wi-Fi" будет желтый восклицательный знак.


- Когда подключение через Wi-Fi роутер. В том числе по кабелю.
- И когда интернет подключен напрямую к компьютеру по сетевому кабелю. От интернет-провайдера.
Мне кажется, что с этой ошибкой чаще всего сталкиваются именно при подключении по сетевому кабелю. Через адаптер "Ethernet".
Простые решения ошибки "Неопознанная сеть" в Windows 10
Давайте для начала рассмотрим простые и элементарные решения. Возможно, эти советы помогут исправить проблему с доступом к интернету. И вам не придется разбираться в более сложных решениях.
Делаем сброс настроек сети
Я подумал, и решил первым делом посоветовать сделать сброс сетевых настроек. Этот способ очень часто помогает решить разные проблемы с подключением к интернету. В Windows 10 сделать сброс сети очень просто. В параметрах, в разделе "Сеть и Интернет" есть отдельный пункт. Достаточно нажать на "Сброс сети", затем на кнопку "Сбросить сейчас" и подтвердить.

Более подробно этот процесс я описывал в отдельной статье: .
Есть шанс, что после перезагрузки компьютера интернет заработает.
Сброс параметров TCP/IP можно выполнить и через командную строку, выполнив следующие команды:
netsh int ip reset
ipconfig /release
Но не вижу в этом особого смысла. Если у вас Windows 10, то лучше сделать сброс сети, как я показывал выше.
Проверяемым настройки TCP/IP
Сама ошибка "Неопознанная сеть" говорит о том, что система не смогла получить IP-адрес от роутера, или оборудования интернет-провайдера. Возможно, проблема в настройках IP для протокола IPv4 в свойствах нашего подключения к интернету. Если там уже прописаны какие-то статические параметры, то вполне возможно, что они заданы неправильно. Можно попробовать выставить автоматическое получение IP. Или прописать статические настройки (если подключение через роутер, или ваш провайдер выдает статический IP) .
Эта ошибка так же может быть вызвана проблемами в работе DHCP сервера на роутере (задача которого раздавать IP-адреса) . Поэтому, перезагрузите роутер.
Еще один момент: вы наверное заметили, что отключив и обратно подключив кабель, или выполнив повторное подключение к Wi-Fi сети, подключение долго находится в статусе "Идентификация". Это не что иное, как попытка получить IP-адрес для подключения.
Откройте "Центр управления сетями и общим доступом" и "Изменение параметров адаптера".

- Если подключение по Wi-Fi, то открываем свойства адаптера "Беспроводная сеть".
- Если по сетевому кабелю, то "Ethernet".
Возле проблемного адаптера скорее всего будет надпись "Неопознанная сеть". Нажмите на него правой кнопкой мыши и выберите "Свойства".

Выделите пункт "IP версии 4 (TCP/IPv4)" и нажмите кнопку "Свойства". Откроется еще одно окно, в котором можно задать необходимые параметры для данного подключения. делаем так:

Если это не поможет, то лучше обратно выставить автоматическое получение адресов. Или прописать адреса, которые там были заданы изначально.
Смена сетевого адреса при ошибке "Неопознанная сеть. Подключение к интернету отсутствует"
В отдельных случаях может помочь смена MAC-адрес адаптера, через который мы подключаемся к интернету.
Для этого нужно зайти в диспетчер устройств. Найти его и запустить можно через поиск. Или указав команду devmgmt.msc в окне "Выполнить", которое появится после нажатия сочетания клавиш Win + R.
В диспетчере откройте вкладку "Сетевые адаптеры", нажмите правой кнопкой мыши на тот адаптер, через который вы подключаетесь к интернету, и выберите "Свойства".

Перейдите на вкладку "Дополнительно". Выделите в списке пункт "Сетевой адрес" (Network Address) . И установив переключатель возле пустого поля, прописываем там новый адрес из 12-ти знаков. Можно использовать только цифры, или буквы от A до F. Выглядит это примерно вот так:

Нажимаем "Ok", и перезагружаем компьютер.
Удаляем адаптер, обновляем драйвер Ethernet и Wi-Fi адаптера
Честно говоря, я не видел случая, чтобы в решении такой проблем с отсутствием подключения к интернету в Windows 10 был виновен драйвер сетевого адаптера. Но все может быть. Поэтому, я бы посоветовал для начала попробовать удалить адаптер, чтобы он переустановился в системе.
Для этого, в диспетчере устройств достаточно нажать правой кнопкой мыши на адаптер, при подключении через который появляется ошибка "Неопознанная сеть", и выбрать "Удалить". Если у вас проблемы с Wi-Fi подключением, то нужно удалит драйвер к названии которого есть "Wi-Fi", или "Wireless". У меня, на скриншоте ниже, показан драйвер сетевой карты "Ethernet".

После этого перезагрузите свой ПК, или ноутбук. Система снова должна определить и установить драйвер адаптера, который мы удалили. Об этом я писал в статье . Там я так же давал другие советы по этой теме.
Можно попробовать переустановить драйвер сетевого адаптера, с которым возникли проблемы. Нужно скачать драйвер для вашей модели ноутбука, или адаптера с официального сайта, и запустить его установку.
По этой теме есть отдельная статья: . И отдельно для драйвера сетевой карты (LAN): .
Буду стараться дополнять статью новыми решениями, которые могут устранить ошибку с неопознанной сетью Ethernet, или Wi-Fi адаптера в Windows 10. Если у вас есть какая-то информация по этой проблеме, то прошу поделится ею в комментариях. Там же вы можете оставлять свои вопросы по теме статьи.