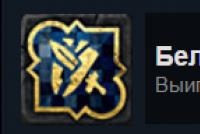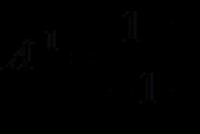Расстояние между колонками. Настройка ширины колонок и промежутков между ними. Что будем делать с полученным материалом
В Word имеется возможность размещения текста в несколько колонок на одном листе и далее мы рассмотрим, как сделать колонки в Ворде. Наглядный пример подобного оформления текста, это как правило газеты и различные журналы.
Настроить размещение текста в Ворде в несколько колонок можно перед началом набора текста или разделить на колонки уже набранный текст. Для создания колонок необходимо перейти на вкладку «Разметка страницы» и в меню «Колонки» выбрать один из предлагаемых вариантов размещения колонок или выбрать вариант «Другие колонки» для самостоятельной настройки их количества.
В появившемся окошке настроек «Колонны» можно произвести точную настройку каждой создаваемой колонки, указав ее ширину, расстояние между соседними колонками и при необходимости установить разделительную черту. Такие настройки можно применить ко всему документу, до конца документа или к выделенному тексту.

После создания колонок текст по мере заполнения одной колонки будет перемещаться на следующую. Если необходимо не заполняя до конца одну колонку перейти к следующей, перед текстом, который должен идти в следующей колонке, следует установить разрыв колонки. Делается это на вкладке «Разметка страницы» в меню «Разрывы» выбором пункта «Колонка» .


Из этой инструкции вы узнаете как использовать колонки в текстовых документах, как выравнивать текст в колонках и менять расстояние между ними, как добавлять разрывы между колонками.
Зачем использовать колонки
Чаще всего элемент колонок используют в газетах, журналах, брошюрах и флаерах. В частности, для печатного издания формат с колонками выглядит более привлекательно и профессионально.
Вы можете создать одну, две или три колонки одинакового размера. Затем при наборе текста вы автоматически перейдете к следующей колонке, когда закончится предыдущая, если только вручную не используете вставку окончания колонки. Вы можете задавать ширину колонок и использовать привычное форматирование, которое используется и в обычных текстовых документах.
Онлайн-курс "Word от простого к сложному" Освойте работу в главном текстовом редакторе на высоком уровне. Неважно новичок вы или уже работаете с Word, с нашим курсом вы станете настоящим гуру документов!Добавление колонок
- Выделите текст, который вы хотите преобразовать в колонки.
- В ленточном меню выберите вкладку «Макет» , секцию «Параметры страницы» .
- Нажмите на кнопку «Колонки» .
- Из выпадающего списка выберите желаемое количество колонок (например, три).
Обратите внимание, что если предварительно не выделять конкретную область текста, который вы хотите обратить в колонки, то весь текст, следующий за курсором, преобразуется в колонки.
Форматирование колонок
При создании колонок по умолчанию они имеют выравнивание, аналогичное тому, что было в тексте. И часто это выравнивание по левому краю. Для колонок это не лучший вариант, поэтому лучше отформатировать по ширине.
- Выделяем наши колонки.
- «Главная» , секция «Абзац» .
- Нажимаем на значок «Выровнять по ширине» (аналогичного действия можно добиться нажатием сочетания клавиш Ctrl + J).

Текст расположился равномерно внутри колонок. И более наглядны стали расстояния между колонками. Эти значения можно поменять.
- Поставьте курсор в любую область внутри колонок, которые вы хотите отформатировать.
- Из ленточного меню выберите вкладку «Макет» , область «Параметры страницы» .
- Кликните на кнопку «Колонки» и затем выберите пункт «Другие столбцы» . Откроется диалоговое окно «Колонны».
- Введите значения для ширины колонок и промежутка между ними. Например, в качестве промежутка укажите 0.2, чтобы расстояния стали меньше.
- Нажмите Ок и оцените изменения. При необходимости проделайте путь заново и измените значения.


Если вы хотите задать колонки различной ширины, то это делается в том же диалоговом окне «Колонны». Чтобы задать каждой колонке индивидуальную ширину, предварительно нужно снять галочку с чекбокса «Столбцы одинаковой ширины» . После этого для редактирования станут доступны значения ширины и промежутка для каждой из колонок.
Если же вам в принципе нужны только две колонки – одна толстая, другая тоньше, то при создании колонок через кнопку «Колонки» просто выберите значение «Слева» или «Справа», в зависимости от того, где должна расположиться колонка меньшего размера.
Вставка разрыва колонки
- Кликните в область, где вы хотите вставить разрыв колонки. То есть откуда текст должен перейти в начало следующей колонки.
- В ленточном меню выбираем вкладку «Макет» – область «Параметры страницы» .
- Нажимаем кнопку «Разрывы» , из выпавшего меню выбираем «Колонка» . Последующий за курсором текст должен оказаться в следующей колонке.

Селектор { column-gap: CSS единицы | normal; }
Значения
Значение по умолчанию: normal .
Примеры
Пример
В данном примере указано количество колонок column-count (3 штуки) и промежуток между ними column-gap в 50px . А ширина колонок автоматически подберется так, чтобы удовлетворить этим условиям (количеству колонок и расстоянию между ними):
#elem { -webkit-column-count: 3; -moz-column-count: 3; column-count: 3; -webkit-column-gap: 50px; -moz-column-gap: 50px; column-gap: 50px; text-align: justify; }
Результат выполнения кода:
Пример . Значение normal
В данном примере указана ширина колонки column-width в 150px , их количество column-count стоит в значении auto , а промежуток column-gap между ними - в значении normal . Таким образом, браузер сам подберет необходимое количество колонок и промежуток между ними (но их ширина будет 150px ):
#elem { -webkit-column-gap: normal; -moz-column-gap: normal; column-gap: normal; -webkit-column-count: auto; -moz-column-count: auto; column-count: auto; -webkit-column-width: 150px; -moz-column-width: 150px; column-width: 150px; text-align: justify; }
Результат выполнения кода:
Быть энтузиасткой сделалось ее общественным положением, и иногда, когда ей даже того не хотелось, она, чтобы не обмануть ожиданий людей, знавших ее, делалась энтузиасткой. Сдержанная улыбка, игравшая постоянно на лице Анны Павловны, хотя и не шла к ее отжившим чертам, выражала, как у избалованных детей, постоянное сознание своего милого недостатка, от которого она не хочет, не может и не находит нужным исправляться. В середине разговора про политические действия Анна Павловна разгорячилась. - Ах, не говорите мне про Австрию! Я ничего не понимаю, может быть, но Австрия никогда не хотела и не хочет войны. Она предает нас. Россия одна должна быть спасительницей Европы. Наш благодетель знает свое высокое призвание и будет верен ему. Вот одно, во что я верю. Нашему доброму и чудному государю предстоит величайшая роль в мире, и он так добродетелен и хорош, что Бог не оставит его, и он исполнит свое призвание задавить гидру революции, которая теперь еще ужаснее в лице этого убийцы и злодея. Мы одни должны искупить кровь праведника… На кого нам надеяться, я вас спрашиваю?… Англия с своим коммерческим духом не поймет и не может понять всю высоту души императора Александра. Она отказалась очистить Мальту. Она хочет видеть, ищет заднюю мысль наших действий. Что они сказали Новосильцову?… Ничего. Они не поняли, они не могут понять самоотвержения нашего императора, который ничего не хочет для себя и все хочет для блага мира. И что они обещали? Ничего. И что обещали, и того не будет! Пруссия уж объявила, что Бонапарте непобедим и что вся Европа ничего не может против него… И я не верю ни в одном слове ни Гарденбергу, ни Гаугвицу. Cette fameuse neutralite prussienne, ce n`est qu`un piege. [Этот пресловутый нейтралитет Пруссии - только западня. ] Я верю в одного Бога и в высокую судьбу нашего милого императора. Он спасет Европу!.. - Она вдруг остановилась с улыбкою насмешки над своею горячностью. - Я думаю, - сказал князь улыбаясь, - что ежели бы вас послали вместо нашего милого Винценгероде, вы бы взяли приступом согласие прусского короля. Вы так красноречивы. Вы дадите мне чаю?
Внимание!
Прежде чем думать о правильной расстановке акустики, убедитесь в ее качестве.
О расстановке подобия акустики — в форме мыльницы, из дешевых коробочных наборов типа Sony. LG . Samsung и им подобных — читайте прилагаемую инструкцию. никаких хитростей тут нет и быть не может. Это игрушечная техника, и добавить тут нечего…
Напротив, настоящая, хорошая акустика должна обладать:
Большим корпусом, иначе объем сцены она не передаст. И глубину тоже.
Крупным басовым динамиком — 10 дюймов или два по 8 минимум.
Прочным не звонким корпусом и большим общим весом, 25 кг и более.
Желательна возможность подстройки НЧ и ВЧ звена (как у Dynavoice Definition DF-8) — для подстройки под помещение
Запасом мощности, иначе на пиках она перегрузится и может выйти из строя
В нашем салоне мы не будем навязывать Вам акустику только потому, что ее надо продать или она везде рекламируется, что еще не есть показатель ее качества. Мы предложим Вам самое лучшее с точки зрения соотношения цена — качество. И нашего опыта. Зачем переплачивать только за шильдик? Вам нужна хорошая акустика — нам есть что предложить, слушайте, выбирайте сами, мы только подскажем. К тому же у нас — всегда лучшие цены на все товары. И разумная скидка есть всегда при покупке комплекта.
Вводная информация…
В голой бетонной комнате без акустической обработки хорошего звука добиться НЕВОЗМОЖНО никакой правильной расстановкой!
Образно говоря, в бочке бесполезно пытаться искать правильное расположение, если не устранены вредные пере-отражения.
Комнатные резонансы никуда не исчезнут и будут портить вам жизнь, пока Вы их не устраните классическими методами. И чем меньше комната, тем это сложнее. В помещении менее 20 метров и с потолками ниже 2.7 получение хорошего звука весьма проблематично. Без надлежащей акустической обработки.
Второе. Акустика должна быть качественная, выполненная по законам физики а не дизайна. Тонкие мензурки и столбики годятся только для домашнего кинотеатра и для стерео в большинстве непригодны. Тут как в басне «Квартет». А Вы друзъя как не садитесь, все в музыканты не годитесь..
Настенное расположение акустики для стерео тоже недопустимо, а годится только для кинозалов, где принципы формирования звуковой сцены совершенно иные, акустика в стерео обязательно должна отстоять от стены для полноценного воссоздания и передачи виртуального»объема».
История и суть…
Стерео-формат разработан в далекие 50-е годы прошлого века с целью получить, всего с помощью двух каналов, объемное звучание. Для получения качественного стерео-эффекта, и соответственно виртуальной «звуковой сцены» акустические системы в комнате нужно установить так, чтобы область прослушивания находилась в вершине равностороннего треугольника. Точка самого лучшего эффекта располагается в зоне от 0.5 до 1.4 расстояния между акустикой (см. схему ниже) .
В отличие от современных многоканальных систем, формат «стерео» для получения пространственного эффекта требует соблюдения строгой симметрии установки АС в помещении, а построение «звуковой сцены» и особенно ее глубина и размер зависит целиком и полностью от акустической обработки фронтальной и боковых стен комнаты прослушивания, тут важно добиться оптимального соотношения отражение/поглощение, применяя различные акустические материалы и корректируя положение АС относительно фронтальной стены (ближе-дальше). И именно с акустики самой комнаты надо начинать.
Следует иметь ввиду, что в акустически неподготовленном помещении получить качественный звук невозможно. Независимо от стоимости техники.
Тонкости…
Углубить и расширить звуковую сцену можно, применив дополнительные небольшие АС, направленные на фронтальную стену и установленные на фронтальных АС. Включение их производится противофазно. За счет отражения от стены создается эффект «глубины» сцены, правда за счет некоторого ее «размывания». Этот принцип используют в топовых моделях некоторые производители.
В любом случае важно добиться подавления ранних отражений, именно они больше всего искажают звуковую картину.(драпировка боковых стен и коврик перед акустикой — как минимум..)
Задняя стена должна давать максимальное рассеяние звука. Получить эффект»большого зала» в маленькой комнате можно исключительно с помощью акустической обработки, применяя диффузоры Шредера и им подобные рассеиватели звуковой энергии. Другого способа не существует. И никакие ухищрения тут не помогут.
Очень важно то, как производилась запись, и какая информация заложена в ней. Качество фонограммы для получения объемной сцены играет большую, если не решающую роль.
Расстояние между колонками в стерео может быть любым, при условии правильного расположения точки прослушивания, это целиком определяется размером помещения.(чем шире стерео-база — тем дальше нужно сидеть…)
Для лучшего звучания на ВЧ, колонки следует немного развернуть в сторону центра. Особенно касается АС с ленточными твитерами.
Наилучшее расположение в конкретной комнате индивидуально и зависит, как от акустических свойств конкретного помещения, так и от его заполненности мебелью. Конкретных рекомендаций давать сложно, все находится экспериментальным путем.
Еще на заре развития аудио, в далеких 50-х годах, в популярной статье журнала «Радио» о качественном воспроизведении указывалось:
Следует помнить, что система, хорошо звучащая в одном помещении может хуже или совсем плохо звучать в другом….
И еще оттуда — Стоит помнить, что зачастую зарубежные компании намеренно усложняют аудио-технику исключительно из рекламных соображений…Тут добавить нечего.
На схеме, разработанной Институтом радиовещательного приема и акустики имени А. С. Попова ИРПА
СССР еще в 70-е годы прошлого века, показано правильное расположение акустики и зоны стерео-эффекта. Зона 1 соответствует наилучшему эффекту, зона 2 — удовлетворительному. В точке «М» наблюдается наилучшая прорисовка сцены и музыкальных образов.
Если расставить акустику шире, чем на схеме, Вы не получите виртуальную сцену — стерео-эффекта не будет. А будет просто звук из каждой колонки с провалом между ними.
Следует заметить, показанная диаграмма не учитывает как формы помещения, так и расположения акустики в нем, и, в случае наличия с одной из сторон,например — проема, окна или стены — звуковая сцена смещается в сторону и это надо учитывать при расстановке
По всем вопросам пишите на нашу почту…
Лабораторная работа № 3
Колонки и списки


Создание колонок
ü Две колонки равной ширины.
ü Три колонки равной ширины.
2. На вкладке Разметка страницы в группе Параметры страницы нажмите кнопку Колонки

2. На вкладке Разметка страницы в группе Параметры страницы нажмите кнопку Колонки.
Одна .
4. Щелкните на кнопке ОК .
Настройка числа колонок
2. Во вкладке Разметка страницы в группе Параметры страницы нажмите кнопку Колонки Другие колонки (рис. 2).
Число колонок (рис. 3).

Применить
Ко всему документу.
К этому разделу.
До конца документа.
Разделитель

6. Щелкните на кнопке ОК .
Колонки снимите флажок колонки одинаковой ширины
5. В области Образец
6. Щелкните на кнопке ОК .
ÜЗадание
1. Скопируйте из папки в вашу личную папку файл .
Документ с колонками .
Рис. 7. Оформление нумерованного списка
Рис. 8. Оформление маркированного списка
Чтобы нумерованный или маркированный список создавался по мере набора текста, выполните следующее.
1. Установите курсор в начало списка. Если нужно, нажмите клавишу
2. Щелкните по стрелке кнопки Нумерация или Маркеры группы Абзац вкладки Главная (рис. 7) и в галерее списков выберите нужный вариант нумерации.
3. Набирайте элементы списка, нажимая клавишу
4. В конце последнего абзаца нажмите
Преобразование нумерованного или маркированного списка в обычный текст
Выполните следующие действия, чтобы удалить номера или метки из списка, преобразовав тем самым текст списка в обычные абзацы.
1. Выделите абзацы, которые хотите преобразовать. Это может быть весь список или же только его часть. Соответствующая кнопка на панели форматирования (Нумерация или Маркеры ) будет нажата.
2. Нажмите кнопку Маркеры илиНумерация группы Абзац вкладки Главная или щелкните по стрелке этой кнопки и выберите режим Нет (рис. 7, рис. 8).
Сортировка списков
Создавая список, вы обычно вносите в него элементы по мере поступления информации. После формирования списка его можно упорядочить. Для этого выполните следующее.
Выделите все элементы списка.
1. Во вкладке Главная в группе Абзац нажмите кнопку Сортировка (рис. 9).
![]()


 Рис. 9. Вкладка Главная
Рис. 9. Вкладка Главная
2. Появится диалоговое окно Сортировка текста (рис. 10).



Рис. 10. Диалоговое окно Сортировка текста
3. Выберите из раскрывающегося списка тип сортировки (рис. 10).
4. Установите порядок сортировки (по возрастанию или по убыванию) (рис. 10).
5. Щелкните на ОК .
ÜЗадание
1. Скопируйте из папки H:\documents\Офис\Файлы для лабораторных работ в вашу личную папку файл Документ для работы со списками .
2. Откройте этот документ в редакторе Word.
3. Создайте на основе этого текста нумерованный список (стиль выберите произвольно).
4. Сохраните полученный документ в вашей личной папке под именем Нумерованный список .
5. Преобразуйте текст списка в обычные абзацы.
6. Создайте маркированный список (стиль выберите произвольно).
7. Отсортируйте список по алфавиту.
8. Сохраните полученный документ в вашей личной папке под именем Маркированный список .
9. Закройте документ.
ПЛАН.
Вставка символа
Для того чтобы вставить символ в документ, выполните следующее.
1. Во вкладке Вставка в группе Символы нажмите кнопку Символ. Затем выберите команду Другие символы (рис. 16).
![]()

Рис. 16.Вкладка Вставка
2. Появится диалоговое окно Символ (рис. 17).

Рис. 17.Диалоговое окно Символ
Из раскрывающегося списка Шрифт выберите нужную группу символов из списка. Вот те из них, которые вы будете использовать наиболее часто.
· Symbol. Греческий алфавит, математические символы, всевозможные стрелки, товарный знак, знак авторского права и т. д.
· Обычный текст. Гласные буквы со знаком ударения и другие специальные знаки, символы валют, метка абзаца и т. д.
· Wingdings. Картинки с изображением часов, конвертов, телефонов и т. п.
Для вставки символа дважды щелкните левой кнопкой мыши по нему. Можно также выделить символ, а затем нажать кнопку ОК .
Щелкните на кнопке Отмена , чтобы закрыть диалоговое окно, не вставив символ. Щелкните на кнопке Закрыть для закрытия окна после вставки одного или нескольких символов.
Лабораторная работа № 3
Колонки и списки
Колонки обычно используются в газетных статьях, брошюрах и подобных документах. Строки текста в колонках короче обычных, их легче читать, кроме того, колонки предоставляют большие возможности при форматировании документа с рисунками, таблицами и т. п. Word облегчает использование колонок в документе. На рис. 1 показана статья, отформатированная в две колонки.
Колонки, которые вы создадите с помощью Word, - это колонки в газетном стиле, т. е. текст последней строки одной колонки продолжается в первой строке следующей колонки страницы. В документах, в которых строки колонок должны идти бок о бок, используйте таблицы.
Когда вы определите разбиение на колонки для выделенного текста, он будет разбит на несколько колонок. Word вставит линии разрыва разделов до и после выделенного текста. Если же вы не выделили текст заранее, весь документ будет разбит на колонки. Но если ваш документ разбит на разделы, колонки будут применены только к тексту текущего раздела.


Рис. 1. Документ, разбитый на две колонки.
Создание колонок
В Word есть четыре заранее определенных режима создания колонок.
ü Две колонки равной ширины.
ü Три колонки равной ширины.
ü Две неравные по ширине колонки, причем более широкая колонка находится слева.
ü Две неравные по ширине колонки, причем более широкая колонка располагается справа.
Вы можете применить любой вид форматирования колонок ко всему документу, к текущему разделу, к выделенному тексту или к тексту от текущей позиции курсора до конца документа. Для этого сделайте следующее.
1. Если вы хотите разбить на колонки только часть документа, выделите текст, который попадет в колонки, или установите курсор в позицию, с которой будет начинаться разбиение на колонки.
2. На вкладке Разметка страницы в группе Параметры страницы нажмите кнопку Колонки и в появившемся меню выберите требуемое количество колонок (рис. 2).

Рис. 2. Выбор числа колонок текста
3. Выделенный текст будет оформлен в выбранное количество колонок с равными промежутками между ними.
Следует отметить, что при оформлении фрагмента документа в виде многоколоночного текста, в документ автоматически вставляются разрывы разделов, и этот фрагмент становится разделом документа. Это следует учитывать в последующем при последующей работе с документом.
Преобразование многоколоночного текста в одноколоночный
Для превращения многоколоночного текста в одноколоночный.
1. Поставьте курсор в любое место этого текста.
2. На вкладке Разметка страницы в группе Параметры страницы нажмите кнопку Колонки.
3. В появившемся меню (рис. 2) выберите параметр Одна .
4. Щелкните на кнопке ОК .
Настройка числа колонок
Можно установить произвольное число колонок.
1. Поставьте курсор в любое место документа.
2. Во вкладке Разметка страницы в группе Параметры страницы нажмите кнопку Колонки и в появившемся меню выберите команду Другие колонки (рис. 2).
3. Установите требуемое значение в счетчике Число колонок (рис. 3).

Рис. 3. Выбор числа колонок текста
Максимальное теоретически допустимое число создаваемых колонок текста - 45. Однако при обычно используемых параметрах страниц и размеров шрифта, число колонок не превышает 10-12. Кроме того, следует иметь в виду, что при большом числе колонок их ширина становится очень маленькой, что затрудняет чтение такого текста.
4. С помощью раскрывающегося списка поля Применить укажите, к какой части документа применить разбиение на колонки.
Ко всему документу. Это возможно только в том случае, если документ не разбит на разделы.
К этому разделу. Это возможно, только если документ разбит на разделы.
До конца документа. Word вставит линию разрыва раздела вместо текущей позиции курсора и применит разбиение на колонки к последнему разделу документа.
5. Для облегчения чтения многоколоночного текста при малом промежутке между колонками можно установить разделитель колонок. Это можно сделать как при создании, так и после создания многоколоночного текста. Установите флажок Разделитель для вывода вертикальной линии между колонками (как в газете).

Рис. 4. Установка разделителя колонок
Разделитель представляет собой вертикальную черту черного цвета толщиной примерно 0,75 пт (рис. 1). Цвет и толщину разделителя изменить нельзя.
6. Щелкните на кнопке ОК .
Настройка ширины колонок и промежутков между ними
Во всех случаях, кроме выбора параметров Слева и Справа , по умолчанию все колонки создаются одинаковой ширины. Промежуток между ними равен 1,25 см.
Можно установить произвольную ширину колонок и промежутков между ними. Это можно сделать как при создании, так и после создания многоколоночного текста.
Для этого выполните следующее.
1. Поставьте курсор в любое место документа.
2. На вкладке Разметка страницы в группе Параметры страницы нажмите кнопкуКолонки и в появившемся меню выберите команду Другие колонки (рис. 2).
3. Для изменения ширины сразу всех колонок и промежутков между ними в окне Колонки введите нужные данные в текстовые поля ширина или промежуток (рис. 5) (или щелкните на соответствующих стрелках рядом с полями). Флажок колонки одинаковой ширины должен быть установлен.

Рис. 5. Изменение ширины всех колонок и промежутков между ними
4. Для произвольного изменения ширины каждой из колонок и каждого промежутка между ними в окне Колонки снимите флажок колонки одинаковой ширины и установите требуемые значения.
Суммарная ширина всех колонок и промежутков между ними должна быть равна ширине активной части страницы (ширина страницы за вычетом размеров левого и правого поля).
5. В области Образец вы увидите, как будут выглядеть измененные колонки.
6. Щелкните на кнопке ОК .
ÜЗадание
1. Скопируйте из папки H:\documents\Офис\Файлы для лабораторных работ в вашу личную папку файл Документ для разбиения на колонки .
2. Откройте этот документ в редакторе Word.
3. Разбейте текст 1 и 2-го абзацев (заголовок не учитывать) на 2 колонки равной ширины.
4. Разбейте текст 3-го абзацана 3 колонки равной ширины с разделителем между ними.
5. Измените количество колонок с трех на две и установите промежуток между ними 3 см.
6. Сохраните полученный документ в вашей личной папке под именем Документ с колонками .
7. Преобразуйте текст с колонками в обычный текст.
8. Закройте документ, с которым вы работали.