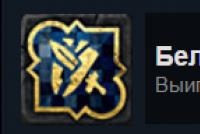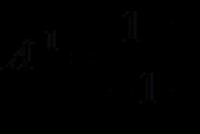Новый Яндекс.Браузер — так может выглядеть будущее. Как вернуть старый дизайн браузера Яндекс
Казалось бы, что нового еще можно придумать в браузерах? Однако компания « » рискнула, и недавно представила альфа-версию своего одноименного браузера с принципиально новым взглядом на интерфейс.

Хотя точнее было бы сказать, что интерфейса вообще быть не должно. По мнению создателей, все современные браузеры чересчур громоздкие и «нависают» над контентом, и с этим мнением вполне можно согласиться. «Браузер - это окно в мир, рамки которого мы решили не просто раздвинуть, а стереть», - утверждает дизайнер браузера Геннадий Лохтин на сайте Habrahabr . Представитель «Яндекса» приводит пример , который в некоторой степени использует прием прозрачности. Упоминает он также незаметный интерфейс видеоплеера Quicktime и текстового редактора iA Writer для Mac. Случайны ли данные примеры? Или это намек на схожесть концепта браузера с идеологией Apple?
Итак, открываем «Яндекс.Браузер». Никаких серых панелей, значков домиков и стрелочек, создается ощущение, что сайт открыт в полноэкранном режиме. А как же им пользоваться? Вначале непривычно, но в ходе работы все необходимые инструменты появляются как раз там, где удобно. Вместо классических панелей - тонкая и почти прозрачная полоса. Если прокрутить страницу вверх - содержимое страницы под панелью становится размытым, как сквозь матовое стекло. В полной мере преимущество нового «невидимого» браузера сейчас можно оценить на сайтах самой компании, например, «Яндекс.Картах».

Когда открываешь программу, помимо отсутствия панелей с кнопками, в глаза бросается необычайно красивый анимированный фон с проплывающими облаками, колышущимися на ветру деревьями, дождем и т.п. На выбор нам предлагается 12 тем. Тех, кого раздражает анимацию, поспешу успокоить - ее можно отключить, - либо полностью, либо при садящейся батарее ноутбука. На фоне живописных картинок (которые, к слову, специально для нового браузера снимали в России) - уже традиционное для Яндекс-браузера табло. Закладки, выполненные в минималистичном стиле, ведут к наиболее часто посещаемым сайтам. Нужная иконка легко находится глазами, и для меня они выигрывают перед мелкими скриншотами, используемыми в других браузерах.

Минимализм в оформлении - это хорошо, но от вкладок в браузере никуда не денешься, и тут создатели концепта браузера решили соригинальничать и перенесли их вниз. Достаточно спорное решение - не всем понравится бегать мышью вниз-вверх ради различных манипуляций. Каждая вкладка своего цвета, состоящего из основных оттенков открытого сайта.

Вкладки, ведущие на один и тот же сайт, при переходе на другой ресурс группируются в одну, и количество страниц в группе обозначено белыми точками. Кликаем мышкой по группе, и видим все вкладки (в нашем случае их три). Просматриваемая на данный момент страничка помечена белой полоской над вкладкой. При этом перемещать вкладки и менять местами почему-то нельзя. Но помним, что это только концепт браузера.

А вот умный поиск Яндекса обещает стать еще умнее. Интеллектуальный омнибокс - и так предмет особой гордости у компании. Краткий прогноз погоды сразу после написания слова «погода», или автоматическое изменение раскладки клавиатуры в окне запроса, - лично я не встречала таких функций в конкурирующих браузерах. Так вот, теперь Yandex-браузер будет отвечать на поисковые запросы еще богаче, обещают разработчики. Однако, признаюсь, что у меня не получилось такого разнообразия ответов, как в презентации - ни картинок, ни текстовых фрагментов не было. Единственное отличие от старой версии в этом плане - логотип сайта, если запрос похож на начало написания определенного адреса.

Возможно, в следующей версии умный поиск нас впечатлит больше. Ведь у российской компании далеко идущие планы по поводу интеграции с поисковым сервисом - разработчики обещают, что по выделению слова на странице сайта можно будет видеть расширенную информацию на соответствующую тему.

Таким будет контекстное меню по клику на правую кнопку мыши
Поиск - это важнейший элемент браузера, считают идеологи «Яндекса», и он должен быть максимально простым. Меньше манипуляций - больше информации. Кликнув на название сайта на верхней прозрачной панели, мы заходим в так называемую «изнанку», там получаем набор возможных действий - печать, «расшаривание» страницы в соцсети, добавление в табло, поиск на странице, а также несколько ссылок на схожие по тематике сайты.

В целом Yandex-браузер сохранил свои черты единой интегрированной экосистемы. Почта, музыка, переводчик, синхронизация закладок, паролей между различными устройствами, хранение и резервное копирование данных на Яндекс-диске делают программу весьма удобной (конечно, если вы пользуетесь всеми этими сервисами). Обозреватель с легкостью подхватывает пользовательскую информацию (закладки, cookies) из других браузеров, так что переход, скажем, с Firefox на Яндекс, будет безболезненным.
Посмотрим, удастся ли создателям нового продукта убедить юзеров заходить в Интернет через «Яндекс.Браузер». Ведь на данный момент, по статистике сайта Ranking , у этого сравнительно молодого web-навигатора в Украине не так уж много поклонников. В ноябре 2014 г им пользовались всего 6,73% посетителей Всемирной Паутины, что занимает пятое место после Chrome с его 27,7%, Internet Explorer, Opera и Firefox (соответственно 24,13%, 19,14% и 12,94%).
Если вы решили попробовать браузер от Яндекс, но плохо себе представляете, как этот браузер настроить, то лучше обратиться к инструкции. Нажав не на ту опцию, вы рискуете сбить всю работу приложения. Конечно же, все браузеры делают примерно по одному принципу, чтобы новому пользователю было интуитивно понятно куда нажимать и что делать, тем не менее, некоторые функции и настройки прячутся в совершенно других местах Яндекс браузера. Внимательно прочитайте инструкции и разъяснения в данной статье, чтобы самостоятельно настроить браузер, согласно своим пожеланиям и предпочтениям.
Как настроить основные функции Яндекс браузера
Открыв свой браузер впервые, вы увидите примерно такую же картину, как на скриншоте ниже: у вас будет несколько вкладок посреди экрана, красивая заставка и панель инструментов сверху.
- Чтобы приступить к самой основной настройке, отыщите небольшую иконку с тремя полосками в правом верхнем углу программы.
- Нажмите на нее один раз левой кнопкой мыши.
- Тут же вы увидите основное меню Яндекс браузера. Вам доступно множество опций: просмотр вашей истории, загрузок, редактирование дополнений, просмотр закладок. Вам нужна строка “Настройки”.


Оказавшись внутри данной опции, вы можете начать отладку браузера.
- Самой первой строкой будет “Синхронизация”. Это специальная возможность браузера, которая позволит вам не потерять все настройки и закладки, если с системой компьютера что-то случится.
- Кликните на кнопку “Включить синхронизацию”, чтобы воспользоваться ею.


- Вам достаточно войти в почту от Яндекса, чтобы синхронизировать закладки и настройки.
- Если у вас ещё нет почты, то нажмите на кнопку “Завести учетную запись”.


Настроив синхронизацию, вернитесь в прежнее меню с настройками. Перед вами будет большой блок с названием “Настройки внешнего вида” и блок поменьше “Показывать панель закладок”.
Внимательно прочитайте каждую строку, чтобы понять, о чем в ней говорится. Вот самые важные строки в этом меню:
- “Отключать анимацию фонов при низком заряде батареи” – этот пункт носит не только оформительный характер. Поставив на нем галочку, вы сохраните драгоценные минуты заряда вашей батареи.
- “Показывать в новой вкладке Дзен” – дело каждого пользователя. Когда вы открываете новую вкладку, в ней отображаются новости и сайты, которые сформированы из ваших интересов. Вы можете поставить здесь галочку, чтобы видеть ленту Дзен.
- “Разрешить просмотр онлайн видео в отдельном окне” – некоторые сайты запрашивают такую возможность, поэтому, поставьте галочку.
Все остальные пункты носят сугубо эстетический характер. Нижний блок с панелью закладок нужен для отображения ваших сохраненных сайтов. Если вы хотите видеть полосу с ними всегда, то поставьте значение “Всегда”. “Только на табло” поставит закладки в приветственное окно в Табло Яндекса.


Осталось совсем немного:
- Выберете самостоятельно в строке “Поиск” поисковую систему, которой вы пользуетесь.
- Что вы хотите видеть, при открытии браузера: последние вкладки или табло с сайтами? Отметьте галочкой нужный вариант.
- Действия при закрытии вкладки выбираете также вы.
- Последние два пункта – внешний вид вкладок. Обычно, пользователи ставят отображение вкладок сверху. А последний пункт дает возможность вкладкам уменьшаться, если вы открыли их слишком много.


В самом низу настроек вы можете увидеть кнопку “Показать дополнительные настройки”. Если вы неопытный пользователь и боитесь поставить лишнего, то лучше не пытаться настроить дополнительные параметры. Они выставлены по умолчанию на вполне удобные позиции.


Как настроить дополнения в Яндекс браузере
Множество новых функций вам могут дать дополнения: антивирусы, скрытие рекламы, всплывающие новости и многое другое.
- В настройках браузера перейдите во вкладку “Дополнения”.


- Вы увидите некоторые дополнения по умолчанию, которые можно включить прямо на этой странице. Прочитайте описания к этим инструментам, чтобы узнать, что они делают и для каких целей служат. Если вы захотели включить одно из них, просто нажмите на кнопку, где написано “Выкл” либо проведите по ней курсором.


- Чтобы поставить свое дополнение, опуститесь в самый низ страницы и нажмите на поле “Каталог расширений для Яндекс.Браузера”.


- Вы увидите огромный список официальный дополнений и расширений. Чтобы установить одно из них, просто кликните по нему и нажмите “Добавить в Яндекс.Браузер”.


Как настроить закладки в Яндекс браузере
- Вы можете добавлять любимые сайты в специальные закладки и иметь к ним доступ в любое время. Для этого вам нужно зайти на сайт, который нужно сохранить. Далее, обратите внимание на маленькую звездочку серого цвета в правом верхнем углу сайта.


Нажмите на нее и вы увидите маленькое меню.
- Здесь вы можете задать имя для вашей закладки.
- Выберете путь сохранения “Панель закладок”.
- Теперь кликните “Готово”.
Звездочка сменит цвет на желтый.


Чтобы увидеть свои закладки, снова зайдите в меню настроек и наведите курсор на строку “Закладки”.


Перед вами появится список этих самых закладок, которые вы делали раннее и небольшое меню.
Нажмите на строку “Показывать панель закладок”.


Готово. Вы видите все сайты, которые сохранили.
Чтобы отключить панель, проделайте алгоритм заново.


Как настроить табло в Яндекс браузере
Приветственное табло весьма удобно в использовании и имеет красивый вид. Вы можете менять или удалять ячейки с сайтами в правом углу окошка.
- Нажав на замочек, вы фиксируете вкладку и не даете ей измениться. Если значок замочка открыт, то вкладка изменит содержание в скором времени.
- Шестеренка позволяет менять название ячейки и сайт в ней.
- Крестик удаляет сайт.


- Нажмите на кнопку “Добавить”, чтобы внести новый сайт.


Яндекс браузер является одним из наиболее популярных и шустрых обозревателей на сегодняшний день, он практически не уступает Google Chrome. Соответственно из-за большой популярности разработчики активно занимаются прикрытием дыр и внедрением новых технологий, среди которых и изменение дизайна браузера.
Для многих пользователей обновленный режим не подходит, при чем по разным причинам - от неготовности к переменам до увеличения глюков системы. В обновленном режиме помимо редизайна появились живые обои, которые, в свою очередь, больше грузят систему. Плюс ко всему из-за того, что дизайн новый, могут возникать различные глюки. Всё же основной причиной, по которой пользователи хотят вернуть старый Яндекс, является отсутствие официальной поддержки Windows XP, ведь система ещё полностью не ушла в прошлое.

Существует два основных способа возвращения старого дизайна:
- Воспользоваться стандартной функцией возвращения дизайна заложенной разработчиками;
- Воспользоваться дистрибутивом более старых версий.
Для пользователей, которые хотят просто вернуть Яндекс к старому виду, но сам браузер при этом работает без глюков, подойдёт первый способ. Пользователи, испытывающие сложности с использованием новой версии обозревателя смогут воспользоваться вторым способом.
Как вернуть старый интерфейс Яндекса?
Замена интерфейса предусмотрена разработчиками, скорее всего только в первое время, чтобы не было паники вокруг изменения дизайна, ведь люди так устроены, что плохо воспринимают перемены. Раз уж такая функция есть, воспользоваться ей не составит большого труда, вам нужно:
- Откройте браузер Яндекс;

- Перейдите в настройки обозревателя, нажав по значку трёх горизонтальных полос, расположенном в правом верхнем углу и выбрав соответствующую опцию;
- Далее вы увидите графу «Настройка внешнего вида»;
- Здесь вам следует нажать на большую кнопку «Выключить новый интерфейс».

Благодаря этим несложным действиям вы сможете вернуть привычный и полюбившийся внешний вид обозревателя без использования каких-либо костылей и дополнительных программ.
Как вернуть старую версию Яндекса?
Данный раздел предназначен для того, чтобы восстановить не только предыдущий интерфейс браузера, но и вместе с ним установить более старую его версию.
Необходимость в этом действии возникает в основном у пользователей Windows XP, которые могут испытывать сложности при использовании обновлённого браузера.
Но тем не менее и другие операционные системы могут подвергаться лагам или глюкам, которых не было в прежней версии.
Вариантов, чтобы добиться поставленной цели существует как минимум 3: раздобыть портативный дистрибутив обозревателя с нужной вам версией, попросить техподдержку предоставить предыдущие версии браузера или откатить систему.
Использование точки восстановления
Лучше всего старый Яндекс браузер вернуть с помощью отката системы, правда способ подразумевает, что до этого у вас была установлена полностью рабочая и удачная версия обозревателя и вы создавали на тот момент точку восстановления.
Способ довольно прост и даже, скорее всего, не придется откатывать всю систему к сохраненной точке. Вам следует просто:
- Нажмите по ярлыку Яндекс браузера правой кнопкой и выберите опцию «Свойства»;
- Далее кликните по кнопке «Расположение файла»;
- Выйдите из папки перейдя в корневой раздел каталога;
- Теперь кликните по папке, в которой находятся файлы браузера правой кнопкой и выберите пункт «Восстановить прежнюю версию»;

- Далее выберите нужную вам точку и следуйте инструкции.

Если вам этот способ не помог, придется очистить пользовательские данные (куки, кэш и т.д.) браузера и попробовать снова или вернуть всю систему к точке восстановления.
Установка старого дистрибутива
Официально Яндекс не предоставляет доступа к устаревшим версиям программы, но существуют способы всё же раздобыть программу.
Обычный файл онлайн установки вам не подойдёт в любом случае, так как будет загружаться актуальная версия с сайта. Здесь вам поможет только портативная стабильная версия.
Найти подходящий файл можно двумя способами: просто искать на просторах интернета или попросить у техподдержки. Если вы выберите вариант с самостоятельным поиском, то можете столкнуться с ситуацией, когда дистрибутив заражен вирусом или там присутствуют расширения показывающие рекламу. В данном случае лучше искать на проверенных файлообменниках, снижая риск заражения системы.
Также присутствует возможность выпросить дистрибутив у техподдержки браузера, объяснив ситуацию с лагами в вашей системе новой версии. Обычно саппорты откликаются на подобные просьбы и предоставляют ссылку на скачивание.
Вероятнее всего перед установкой вам придется удалить информацию о работе нового браузера, чтобы не возникали ошибки при установке и использовании. Часто, если это не сделать, потом браузер не позволяет войти в свой аккаунт в обозревателе и получить информацию с облака (пароли, пользовательские настройки, расширения).

Так же, вероятно, сразу после установки нужной вам версии, она просто обновится до актуальной и вам снова придется начинать установку сначала. В таком случае, вам следует в папке с браузером (иногда в папке с пользовательской информацией) найти файл под названием updater.exe и просто удалить его. Возможно, для удаления вам придется сначала завершить процесс из «Диспетчера задач» он будет иметь такое же название.
Благодаря методам описанным в статье вы сможете как просто вернуть привычный и удобный вид браузера, так и восстановить его работоспособность после обновления.
Если у Вас остались вопросы по теме «Как вернуть старый дизайн браузера Яндекс?», то можете задать их в комментариях
if(function_exists("the_ratings")) { the_ratings(); } ?>
Создавая яндекс, разработчики заботились о том, чтобы он был легок и понятен в использовании.
В настройках оформления и шрифта нет ничего лишнего, так что пользователи быстро смогут понять, что к чему.
Каждая версия яндекс браузера оформляется красиво, дизайном занимаются лучшие специалисты. Но есть такие пользователи, которые не любят однообразие. Даже самый красивый вид им быстро наскучит, захочется «поменять обстановку», «вдохнуть жизнь» в работу с веб-обозревателем.
В этом ничего плохого нет, иначе зачем разработчики внесли функцию изменения интерфейса? Чтобы каждый, кому не нравится установленный по стандарту фон или наскучила однообразность, мог поменять вид своего приложения.
На то, чтобы изменить внешний вид своего Яндекс браузера, вам понадобится только отвлечься на пару минут:
- Включите веб-обозреватель.
- Откройте новую вкладку (можно сделать это в настройках рядом с панелью закладок).
- Перед вами появится «Экспресс-панель». Нужно опуститься до нижней части экрана и нажать на значок «Сменить фон».
- Затем откроется перечень с самыми разными видами оформления браузера, среди которых вам нужно выбрать понравившийся больше всего. Выбрав подходящий рисунок, нажмите на кнопку «Готово».
Можете не беспокоиться о том, что каждый раз нужно менять фон — этого не потребуется. Теперь каждый раз при попадании в «Экспресс-панель» (даже если вы закрывали и снова открывали яндекс) вы будете наслаждаться приятной картиной. А работать с поднятым настроением намного интереснее и легче!

Можно ли установить на фон что-то «свое»?
Угодить каждому пользователю предлагаемыми для смены фона изображениями разработчики Яндекса, конечно, не могут. Просмотрев полный перечень доступных рисунков и не найдя ничего подходящего, не отчаивайтесь.
Такие случаи предусмотрены создателями Яндекс Браузера: вы можете загрузить личные картины, имеющиеся на вашем компьютере. Это дает полную волю фантазии. Каково, например, будет приятно, если каждый раз, попадая в «Экспресс-панель», вы будете видеть яркий фрагмент своей жизни или фото маленького ребенка?
Для того, чтобы установить на фон картинку из своего устройства, вам нужно:
- включить Яндекс;
- открыть новое подокно;
- найдите функцию «Сменить фон» и нажмите на нее;
- за последним изображением имеется значок «+», на него вам нужно нажать;
- выберите фото, которое хотите видеть в браузере, и нажмите ввод («Энтер»).
Теперь вы можете установить абсолютно любое изображение, которое сохраняется до следующего изменения.
Первая версия Яндекс.Браузер от отечественного поисковика была представлена более двух лет назад. С тех пор компания неоднократно обновляла свою разработку. Постепенно Яндекс.Браузер всё дальше и дальше уходил в плане функциональности от Chromium, на базе которого он создан. Оценить эволюцию программы вы можете, например, по материалам нашего сайта, так как для практически каждой новой версии мы писали подробный обзор новшеств (см. публикации с тегом Яндекс.Браузер).
На декабрь разработчики запланировали выход ещё одного небольшого обновления 14.12. Оно позволит просматривать «обезвреженные» копии потенциально опасных сайтов, кроме того, в версии 14.12 функция Turbo для сжатия трафика получит возможность упреждающего включения.
А вот по-настоящему грандиозные планы у разработчиков на следующий год: в 2015-м программа получит совершенно новый, уникальный интерфейс, подобного которому мы ещё не видели ни в одном другом браузере.

На данный момент разработчики представили альфа-версию этого крупного обновления, ссылку на загрузку которой вы можете найти внизу статьи. Альфа-версия работает весьма нестабильно и создана, прежде всего, с целью получения отзывов и замечаний, которые понадобятся Яндексу при дальнейшей работе над программой.
Из конкретных изменений особо следует выделить следующее:
Контент и интерфейс как единое целое. Интерфейс браузера стал ещё более минималистичным и теперь буквально сливается с контентом в единое целое. Из кнопок оставлено лишь самое необходимое, убраны разделительные линии и прочие элементы, которые привлекали к себе излишнее внимание.

Живая экспресс-панель. Табло, как называют в Яндексе, отображающееся при включении браузера и при клике по «+» рядом с вкладками, здорово изменилось и получило завораживающе красивые анимированные фоны.
Изнанка. При клике заголовку страницы её перекрывает полупрозрачный фон, на котором располагается табло сайтов, а также функции и информация, связанные с просматриваемым контентом. Здесь же располагаются ссылки на похожие ресурсы. По терминологии Яндекс такая новая страница называется «изнанка».

Переосмысленные поисковые подсказки. С самого начала своего существования одной из особенностей Яндекс.Браузера были поисковые подсказки, в которых заранее мог содержаться ответ на запрос. В новом поколении веб-обозревателя Яндекс идёт дальше, добавляя к подсказкам изображения, дополнительную информацию и кнопки-действия:

Полупрозрачность. В ключевых элементах интерфейса (панель заголовка сверху, появляющаяся при клике по ней «изнанка», панель вкладок снизу) активно используется полупрозрачность, причём не в стиле , а в стиле последних версий продуктов Apple: iOS и .

Цветные вкладки, группирующиеся по домену. Вкладки теперь располагаются снизу. Это весьма непривычно, но зато здесь для них доступно больше пространства. Сами табы теперь выделяются разными цветами и автоматически группируются по домену, что существенно экономит место на панели, но порой заставляет делать лишние клики. Чтобы водить курсором пришлось чуть меньше, вкладки стремятся расположиться по центру доступной им площади.

Контекстная подсказка при выделении текста (в первой альфа-версии ещё не доступна). Помимо серьёзной доработки уже сделанного в планах разработчиков есть и другие функции. Одной из таких является интеллектуальная контекстно-зависимая подсказка при выделении любого текста на странице:

Несмотря на то что новый Яндекс.Браузер смотрится весьма приятно и визуально уже не имеет практически ничего общего с лежащим в его основе Chromium, хвалить разработчиков явно преждевременно.
Многое выглядит очень непривычным и не совсем интуитивным, из-за чего работа с программой как минимум поначалу затрудняется. Есть ряд графических артефактов, проблемы с производительностью, потреблением ресурсов, некоторые острые вопросы юзабилити. Вдобавок ещё не все прежние элементы UI приведены к общему виду с новым интерфейсом, а некоторые прежние функции не работают.
![]()
Иконка браузера тоже наконец-то изменится
Впрочем, это альфа-версия, которая далека от финального варианта. Работа над новым браузером будет завершена лишь в следующем году, причём, судя по всему, не в первые его месяцы. Разработчикам сейчас, как никогда нужны конструктивные отзывы, выразить которые можно как в официальном блоге программы, так и на этой странице в Хабрахабр (если, конечно, у вас есть там аккаунт).



Скачать Яндекс.Браузер Alpha можно на этой официальной странице . Там же на видео разработчики лаконично рассказывают о своей работе и мотивах принятых решений. Сейчас доступна версия для Windows и OS X, чуть позже обещают поддержку Linux.
P.S. Вопреки распространённому мнению, никаких тулбаров и программ Яндекс.Браузер с собой никогда не нёс и не несёт. Стартовые страницы и список поисковиков в других браузерах при установке веб-обозревателя от Яндекса также не меняются.
Нужно скачать музыку c VK?