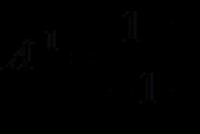Как выбрать SSD накопитель для ноутбука: Основные правила. Как выбрать SSD накопитель для ноутбука: Основные правила Твердотельный накопитель m2
Перед тем, как выбрать SSD накопитель для ноутбука, покупателю следует узнать их основные особенности, на которые следует обратить внимание.
В первую очередь, это объём диска и его цена – факты, влияющие на выбор любого накопителя.
Однако у SSD есть свои особенности, требующие учесть и другие факторы, подойдя к покупке более ответственно, чем к приобретению других элементов компьютера.
Тем более что и цена такого устройства будет едва ли не самой дорогой среди всех комплектующих ноутбука.
Преимущества покупки
Покупка SSD-диск для ноутбука – одно из важнейших действий по увеличению производительности системы и скорости работы с данными.
На таком накопителе обращение к информации происходит гораздо быстрее.
Замена устаревшего диска HDD на более современный вариант принесёт больший прирост мощности, чем даже увеличение памяти или установка нового процессора.
Преимущества твёрдотельного накопителя для ноутбука:
- повышение скорости обращения к данным, что в несколько раз ускорит запуск программ;
- компактные размеры большинства устройств (кроме переносных вариантов), позволяющие легко подобрать SSD и для большого 17-дюймового ноутбука, и для маленького нетбука с дисплеем 10 дюймов;
- небольшой вес, особенно важный при использовании на переносном компьютере;
- сниженное потребление энергии, которое должно повысить среднее время работы вашего ноутбука от аккумулятора;
- высокий уровень надёжности работы SSD.
Среди недостатков, которые отмечаются у твёрдотельных накопителей, внимание обращают на его сравнительно небольшой ресурс: 3000–5000 циклов.
Для обычного домашнего использования такое время примерно эквивалентно 7–8 годам работы, больше, чем средний пользователь работает с одним и тем же диском.
Сравнительная хрупкость SSD в данном случае не имеет особого значения – сам ноутбук ронять тоже нежелательно.
При этом, сравнительно высокая цена устройства компенсируется повышением скорости работы.
Особенности выбора
Начинать выбор подходящего для вас твёрдотельного накопителя стоит с основного показателя, сразу же бросающегося в глаза при просмотре различных вариантов в интернет-магазинах.
Это – стоимость оборудования, на сегодняшний день пока ещё превышающая аналогичный параметр у привычных HDD в несколько раз, она зависит от объёма и производителя диска.
Цена и объём
Стоимость SSD способна серьёзно повлиять на выбор пользователя с ограниченными финансовыми возможностями.
Единственными доступными вариантами на сегодняшний день являются накопители на 60–120 ГБ, цена которых находится в пределах 2–4 тысяч рублей, практически столько же, сколько стоит HDD на 500–1000 ГБ.
Впрочем, если ноутбук используется только для работы, а не для игр, 120-гигабайтного диска будет вполне достаточно для размещения системы и документов, и возможно хватит на резервное копирование.
При выборе варианта для хранения большого количества информации стоит рассмотреть бюджетные SSD объёмом 512 ГБ.
Стоимость гигабайта у них ниже, чем у других устройств – на уровне 20–30 руб. вместо 40–80 руб. для меньших по размеру или, наоборот, новых и больших накопителей.
Стоит обратить внимание именно на 512-гигабайтные варианты и из-за повышенной скорости обмена данными.
Накопители такого объёма (это может быть не только 512 ГБ, некоторые производители выпускают диски на 480 и 525 ГБ) работают вдвое быстрее аналогов на 128 ГБ.
Размер
Рассматривая SSD-накопители, можно заметить, что их размеры отличаются друг от друга.
И, если для стационарного ПК допустима покупка диска 3,5», для ноутбука стоит выбирать модели на 2,5 и даже на 1,8 дюйма.
Одними из самых популярных вариантов на сегодняшний день являются форм-факторы mSATA и M2, представляющие собой платы для слотов SATA и PCI-E, соответственно.
Размеры таких дисков ещё меньше – ширина может достигать всего 12 мм, длина – от 16 до 110 мм.

Единственный недостаток дисков mSATA и M2 может проявиться в том случае, если на материнской плате ноутбука нет соответствующих слотов.
Но такие устаревшие «материнки» не выпускают уже несколько лет.
Заметно повысить производительность старого (до 2010–2011 года) ноутбука вряд ли получится даже с помощью SSD-накопителя.
Интерфейс
Стандартными интерфейсами для подключения SSD являются PCI-E или SATA.
По соотношению цены к качеству оптимальными вариантами являются накопители, подключаемые через разъём SATA III.
Такой интерфейс обеспечит скорость передачи данных до 6 Гб/с – больше, чем у любого выпускающегося на сегодняшний день твёрдотельного диска.

Скорость
Скорость чтения и записи – параметры, которые повлияют на ускорение работы с информацией.
У большинства SSD чтение осуществляется быстрее, чем запись.
При переполнении кэша реальная скорость работы накопителя может падать – хотя и не так заметно, как у жёстких дисков старого образца.
Впрочем, даже у недорогих дисков SSD скорость работы в 3–4 раза больше по сравнению с производительными HDD.
Поэтому, выбирая бюджетную модель твёрдотельного накопителя (например, 512-гигабайтный вариант за 10 тысяч руб.), вы всё равно получите заметный прирост производительности.
Покупка аналога стоимостью 25–30 тысяч рублей не всегда оправдана для среднего пользователя даже при повышении скорости.
Компромиссное решение – выбор варианта с меньшей ёмкостью, но большими возможностями передачи данных.
Ресурс
Для обычного твёрдотельного накопителя количество циклов перезаписи достигает 5000–10000. Чем больше это значение, тем дольше прослужит диск.
Так что, например, для часто используемого небольшого SSD на 60 ГБ в течение рабочего дня ресурс может уменьшиться на 2–3 цикла.
Производительный накопитель на 512–1024 ГБ прослужит вам примерно столько же дней, сколько циклов указано в его технических характеристиках –3000 (более 8 лет) или 5000 (13 лет).
Хотя неправильное обращение с диском может уменьшить ресурс намного быстрее.

Производитель
Выпуском дисков SSD занимаются многие производители, начиная от Intel и заканчивая SanDisk. Выбрать накопитель по марке достаточно непросто.
Но, если вам нужен недорогой вариант, стоит отдать предпочтение брендам Crucial. Высокую надёжность обеспечивает продукция Intel.
А самыми скоростными, хотя и дорогими, считаются SSD от Samsung, Western Digital и Corsair.

Контроллер
Тип контроллера влияют на производительность работы диска. Бюджетные варианты используют модели Phison.
На дорогих и быстрых дисках устанавливают контроллеры Marvell, обеспечивающие заметное повышение производительности.
Накопители из нижней и средней ценовой категории могут иметь SSD-контроллер SandForce, снижающий скорость работы с данными при переполнении кэша и уменьшении места на диске, но при этом быстро записывающий информацию.
Установка диска
После того как диск SSD уже выбран и куплен, осталось правильно установить его в ноутбук.
Если пространства недостаточно, можно заменить твёрдотельным накопителем уже установленный на ноутбуке HDD (который потом можно вставить вместо дисковода с помощью специального переходника).

Ещё один вариант, подходящий при выборе твёрдотельного накопителя с форм-фактором M2 – установка диска вместе с HDD; для этого внутри ноутбука достаточно места.
В этом случае переплата за накопитель с меньшими габаритами становится оправданной.

Третий вариант – покупка специального корпуса для того чтобы сделать SSD внешним. Хотя купить такой накопитель можно в уже подходящем для подключения через USB-разъём исполнении.
Правда, второй вариант обойдётся дороже и не позволит, при появлении такой возможности, установить диск внутрь ноутбука.
Совет: Внешний SSD следует подключать только через порты USB 3.0 или 3.1. Устаревший интерфейс 2.0 не только не обеспечит никакого увеличения скорости по сравнению с HDD, но может её даже уменьшить.

Подключив накопитель, его необходимо оптимизировать, установив программное обеспечение от официального производителя или другие подходящие приложения.
Например, программа Intel SSD Toolbox обеспечит постоянное обновление прошивки диска и выравнивание его разделов. Примерно ту же задачу выполняет утилита AS SSD.

Интерфейс таких программ для оптимизации не требует много времени на освоение – он вполне интуитивно понятный.
Зелёный цвет означает, что SSD работает нормально.
Красный предупреждает о возможных проблемах и требуется скачать утилиту уже не для проверки, а для исправления ошибок.
Одно из таких приложений – Parted Magic, задачей которого является восстановление сбившихся настроек SSD и возвращение их значений к заводским.
Эксплуатация SSD
Сразу же после установки SSD его, желательно разбить на несколько разделов (также, как и обычный HDD).
Один раздел будет использоваться для операционной системы и системных файлов, остальные – для хранения другой информации.
Ещё один вариант – хранить основную часть файлов на обычном жёстком диске, а твёрдотельный накопитель отдать в распоряжение ОС и чаще всего запускаемых программ.
Такая оптимизация пространства SSD позволит продлить срок его службы.
Если размеры накопителя небольшие (экономный вариант покупки), в пределах 60–128 ГБ, рекомендуется периодически освобождать его от неиспользуемых файлов.
Не следует допускать, чтобы диск работал на границе своей ёмкости – это влияет и на скорость работы, и на эксплуатационный ресурс.
Для удаления лишней информации стоит использовать программу CCleaner.
Пользуясь твёрдотельными накопителями, стоит знать об особенностях удаления с него информации.
Желательно не просто удалить ненужный файл встроенными средствами системы, но и дополнительно очистить диск специальной утилитой – например, Eraser, вызвать которую после установки можно из контекстного меню Windows.

Ещё одним способом продлить ресурс SSD, предотвращающим преждевременный выход дорогостоящего оборудования из строя и потерю информации, является обеспечение бесперебойного питания.
Для этого необходимо следить за достаточным уровнем заряда аккумулятора ноутбука.
При подключении устройства к электросети (для подзарядки или в случае проблем с батареей) желательно пользоваться ИБП.
Непредвиденное отключение питания способно стереть информацию на SSD, а короткое замыкание в электросети в 80% случаев выводит из строя сам накопитель.
Повысит срок службы и эффективное охлаждение SSD – с использованием специальных подставок для ноутбука и периодической чисткой корпуса.
Во-первых, это не увеличит скорость работы, в отличие от HDD.
Во-вторых, дефрагментируя диск, вы уменьшаете количество оставшихся циклов перезаписи.
Выводы
Лучшим выбором для пользователя, желающего улучшить производительность и при этом сэкономить средства, на сегодняшний день является 2,5-дюймовый SSD объёмом 60–128 ГБ, подходящий для выполнения большинства рабочих задач.
При наличии финансовых возможностей оптимальный вариант для вашего ноутбука – диск с форм-фактором M2 и объёмом 512 ГБ.
Лаборатория 3DNews традиционно уделяет большое внимание тестам твердотельных накопителей, исследуя как производительность, так и надёжность подобных решений. И тому есть простое объяснение: SSD - одна из самых ударных технологий последнего времени, которая буквально за несколько лет позволила поднять отзывчивость персональных компьютеров на принципиально новый уровень. Сегодня ни один энтузиаст не будет задаваться вопросом: располагать ли операционную систему и часто используемые программы на твердотельном накопителе или, может быть, обойтись в конфигурации без новых решений и ограничиться проверенным временем HDD. В любые сборки, где это позволяет бюджет, SSD попадают в обязательном порядке. Где-то это небольшие по объёму первичные накопители, а где-то - рабочие хранилища данных объёмом более терабайта, но любая современная система (если это не совсем ультрабюджетный компьютер) без SSD попросту немыслима.
До недавних пор в большинство компьютеров попадали SSD с интерфейсом SATA, и именно их мы тестировали и рекомендовали прежде всего. Действительно, такие накопители общедоступны, широко совместимы с имеющимися системами, а их стоимость ещё совсем недавно представлялась более оправданной по сравнению с вариантами, использующими скоростную шину PCI Express. Но времена меняются, и сейчас более интересным выбором начинают казаться твердотельные накопители с интерфейсом NVMe. Да, они слегка подороже, но с одной стороны ценовой разрыв между SATA и NVMe SSD планомерно сокращается, а с другой - переплата за более быстрый интерфейс в конечном итоге окупается положительными эмоциями, которые приносит высокое быстродействие. Безусловно, такого же скачка производительности, который мы испытали при переходе от HDD к SSD, в данном случае нет. Но рост скоростей всё равно значителен, и те пользователи, которые уже попробовали поработать в системе с каким-нибудь хорошим NVMe-накопителем, вряд ли после этого согласятся променять его на альтернативу с интерфейсом SATA.
Иными словами, мы пришли к пониманию, что пора, наконец, вплотную заняться сравнительными тестами прогрессивных массовых NVMe SSD. Рост популярности таких решений налицо, а их ассортимент, представленный на прилавках магазинов, расширяется с каждым днём. И если до недавних пор выбор был очень прост, поскольку оптимальным накопителем с NVMe-интерфейсом почти на безальтернативной основе выступал , то на сегодняшний день его безоговорочное превосходство можно ставить под сомнение. Это, в частности, показало недавнее знакомство с - новым NVMe-продуктом, который как минимум не хуже по производительности, и достаточно привлекателен по цене. Кроме того, за последнее время на рынке появились и другие интересные варианты, обойти которые вниманием было бы по меньшей мере несправедливо.
Первое большое тестирование нового цикла мы посвятим сравнению наиболее ходовых вариантов - M.2-накопителей с интерфейсом NVMe объёмом 240-256 Гбайт.
⇡ Почему NVMe?
Многие считают, что интерфейс NVMe, на который планомерно переходят твердотельные накопители, - это синоним скорости. И действительно, пиковая пропускная способность SATA-интерфейса в его самой распространённой версии 3.1 достигает лишь 600 Мбайт/с, что явно ниже того быстродействия, которое может выдать современный SSD. Это хорошо видно по тому, что производительность линейных операций у различных современных SATA-накопителей практически не различается: её ограничивает именно полоса пропускания интерфейса.
В то же время актуальные накопители с интерфейсом NVMe могут предлагать не только в разы более высокие, но и заметно различающиеся показатели производительности. Например, самые лучшие потребительские NVMe SSD выдают скорости последовательного чтения и записи на уровне 3,5 и 2,7 Гбайт/с соответственно, но в то же время более простые NVMe-модели существенно не дотягивают до этих показателей. И это значит, что в мире NVMe SSD быстродействие - не такая выхолощенная и обесцененная характеристика, как в случае SATA.
Обусловлено это и в самом деле реализацией интерфейса. Для работы интерфейса NVMe на низком уровне выбрана стандартная последовательная шина PCI Express, которая не только легко масштабируется путём увеличения числа используемых линий, но и даже в варианте с одной линией (версии 3.0) может обеспечить пиковую пропускную способность порядка 985 Мбайт/с, то есть, как минимум в полтора раза выше, чем привычный SATA-интерфейс. К тому же подавляющее большинство современных массовых NVMe SSD пользуются двумя или четырьмя линиями PCI Express, то есть итоговая пропускная способность получается на уровне 1,97 или даже 3,94 Гбайт/с. Основанные на флеш-памяти накопители благодаря своей многоканальной архитектуре могут задействовать столь быструю шину без особого труда, поэтому и получается, что скорость NVMe SSD при последовательных операциях оказывается в разы выше, чем у SATA SSD.
| Спецификация | SATA 3.0 | PCI Express 2.0 | PCI Express 3.0 | ||||
| Число линий | - | ×1 | ×2 | ×4 | ×1 | ×2 | ×4 |
| Полоса пропускания, Гбит/с | 6,0 | 5,0 | 10,0 | 20,0 | 8,0 | 16,0 | 32,0 |
| Кодирование | 8b/10b | 8b/10b | 8b/10b | 8b/10b | 128b/130b | 128b/130b | 128b/130b |
| Эффективная пропускная способность, Гбайт/с | 0,6 | 0,5 | 1,0 | 2,0 | 0,99 | 1,97 | 3,94 |
Однако первоначально переход SSD с SATA-интерфейса на NVMe задумывался не столько с целью увеличения пропускной способности, сколько для снижения латентностей и добавления в работу накопителей многопоточности. Открывшиеся при этом возможности масштабирования скоростей последовательного доступа стали лишь полезным дополнением. Главное же в NVMe то, что данный интерфейс конструктивно направлен на работу с накопителями, построенными на базе энергонезависимой памяти, то есть с такими, которые имеют многоканальную параллельную архитектуру с быстрым случайным доступом. И это кардинально отличает интерфейс NVMe от SATA - старого наследственного интерфейса, который пришёл в твердотельные накопители из жёстких дисков и потому совершенно не учитывает специфики внутреннего устройства носителей информации нового поколения.

В частности, используемый в SATA протокол AHCI строится вокруг обслуживания одной общей очереди команд и явным образом предполагает, что поступающие команды обрабатываются устройством с высоким временем доступа - накопителем на жёстких магнитных дисках. По этой причине в AHCI не заложено никакого параллелизма, ведь магнитные носители информации читают и записывают данные исключительно последовательно. Кроме того, поскольку даже самые лучшие HDD не могут предложить задержки меньше нескольких миллисекунд, в AHCI нет никаких оптимизаций для снижения латентностей. На фоне высокого времени доступа физического носителя накладные расходы протокола попросту не имеют никакого значения.
Всё это казалось вполне логичным и естественным для HDD, но, когда SATA-интерфейс пришёл в SSD, протокол AHCI сразу же стал неудобным и даже неуместным. Тем не менее, несмотря на имеющиеся серьёзные нарекания, отказаться от него на первом этапе оказалось невозможно как минимум из-за того, что никакого иного варианта в нужный момент попросту не нашлось. Но что ещё хуже, за то время, пока отрасль вырабатывала и внедряла подходящую альтернативу, SATA SSD смогли широко распространиться и утвердить наследственный интерфейс в роли общеупотребительного решения. Именно поэтому NVMe-накопителям пришлось пробивать дорогу на рынок с большими усилиями. К счастью, на сегодняшний день все препятствия преодолены: поддержка NVMe есть во всех современных платформах и операционных системах, а в продаже доступен широкий спектр потребительских моделей SSD, использующих этот интерфейс.

И в данный момент вопрос о том, накопитель с каким интерфейсом следует предпочесть для современной системы, возникать вообще не должен. NVMe не только выигрывает по пропускной способности, но и специально приспособлен для архитектуры SSD, позволяя минимизировать задержки при работе с данными. Основополагающих преимуществ в нём две. Во-первых, NVMe поддерживает многопоточность, позволяя формировать множественные очереди команд, которые могут обрабатываться многоканальным контроллером SSD в параллельном режиме. Во-вторых, соединяя процессор и носитель информации напрямую, без каких-либо посредников, NVMe-интерфейс приближает данные к точке их использования и убирает два ставших ненужными промежуточных звена: SATA-контроллер и транслятор SATA-команд, который преобразует принятые в протоколе AHCI обращения к секторам и дорожкам в запросы данных из страниц флеш-памяти.
| AHCI | NVMe | |
| Максимальная глубина очереди | 1 очередь 32 команды на очередь |
65536 очередей 65536 команд на очередь |
| Некешируемые доступы к регистрам (2000 циклов каждый) | 6 на команды вне очереди 9 на команды очереди |
2 на команду |
| MSI-X и управление прерываниями | Одно прерывание Управление отсутствует |
2048 MSI-X прерываний |
Параллелизм и многопоточность |
Требуется фиксация синхронизации для выдачи команды | Фиксация не требуется |
| Эффективность для 4K-команд | Требуется два серийных запроса DRAM | Требуется один 64-байтовый запрос DRAM |
Всё это положительно сказывается на задержках. Как показывает практика, предлагаемый NVMe-интерфейсом способ доступа к данным, который естественен для твердотельного накопителя, позволяет уменьшить накладные расходы чуть ли не вдвое. Это, в частности, открывает путь для создания накопителей с латентностью на уровне десятка микросекунд. И здесь мы приводим не гипотетическое рассуждение, такие NVMe-накопители известны: например, Intel Optane SSD или Samsung Z-SSD. Подобное качество обслуживания на базе SATA-интерфейса реализовать попросту невозможно.
Если углубиться в технические подробности, то в NVMe можно увидеть массу полезных решений, которые делают этот интерфейс очень простым и отзывчивым. Например, передача наиболее типичных 4-килобайтных блоков в нём требует подачи лишь одной команды вместо двух в SATA. А весь набор управляющих инструкций упрощён настолько, что их обработка на уровне драйвера позволяет значительно уменьшить загрузку процессора и возникающие при этом задержки. Что же касается параллелизма и масштабируемости, то в NVMe предполагается возможность одновременного обслуживания до 65536 очередей, причём каждая из них может иметь глубину до 65536 команд. Конечно, для персональных компьютеров такая степень параллелизма невозможна, но при одновременной работе нескольких приложений, активно общающихся с накопителем, загрузка процессора благодаря NVMe может быть несколько понижена.
Таким образом, с точки зрения пользователя NVMe - это максимальная пропускная способность при линейном доступе, максимальная производительность при случайных операциях и минимальные задержки при обращениях к данным. А также некоторые дополнительные удобства вроде меньшей нагрузки на процессор и отсутствия падения производительности при многопоточных операциях с данными. Отказываться от всего этого нет никакого смысла, именно поэтому мы и решили вплотную заняться тестами NVMe SSD.
Почему именно M.2?
Вместе с появлением широкого спектра твердотельных накопителей, использующих NVMe-интерфейс, распространение получили новые форм-факторы SSD. И это закономерно, ведь NVMe требует иного подключения - они подсоединяются в систему не SATA-кабелем, а посредством шины PCI Express. Пока индустрия не пришла к единому мнению о том, как должны выглядеть NVMe-накопители, в продаже можно встретить три различных варианта исполнения таких продуктов: HHHL PCIe-карты расширения, M.2-модули и 2,5-дюймовые корпусные изделия формата U.2. Однако в любом случае NVMe-накопитель для транспорта данных использует шину PCI Express, а значит тип исполнения на скоростные характеристики не влияет. Просто разные форматы SSD могут быть удобны в различных ситуациях.

Самый очевидный вариант NVMe SSD, учитывая использование им шины PCI Express, это - стандартная плата расширения. HHHL (Half-Height, Half-Length - половинная высота, половинная длина) PCIe-платы накопителей подобно видеокарте устанавливаются в обычные слоты PCIe перпендикулярно материнской плате и имеют достаточно внушительные габаритные размеры — 167 × 111 мм. Минусы такого форм-фактора очевидны: накопители громоздки, требуют наличия свободных слотов и заведомо не могут быть использованы в компактных или мобильных системах. Однако есть и плюсы: они без каких-либо препятствий могут быть укомплектованы эффективным радиатором, который обеспечит для высокопроизводительного SSD необходимое охлаждение. Тем не менее, из-за накладываемых ограничений накопители в виде плат расширения постепенно отходят на второй план.
Ещё более редкий вид NVMe-накопителей - решения в форм-факторе U.2. Данный формат предполагает помещение NVMe SSD в привычный 2,5-дюймовый корпус, позволяющий в том числе легко монтировать накопители в стандартные корзины и обеспечивать функциональность «горячей замены». Но подключение при этом необходимо выполнять специальным PCIe-кабелем стандарта SFF-8639, а материнская плата должна располагать соответствующими разъёмами SFF-8643. Такой вариант реализации NVMe SSD в силу своей специфики больше характерен для серверов и в настольных компьютерах практически не используется.
Наиболее же популярен в NVMe SSD для персональных компьютеров формат M.2-модулей. Такие накопители выполнены в виде бескорпусных компактных дочерних карт с ножевым разъёмом, которые устанавливаются в специальный слот M.2 на материнской плате параллельно их поверхности. Типичный размер M.2-карты - 22 × 80 мм (существуют так же разновидности 22 × 42, 22 × 60 мм и 22 × 110 мм), то есть это - относительно миниатюрные изделия, которое могут находить применение не только в настольных компьютерах, но и, например, в тонких и лёгких ноутбуках. Любые системы, основанные на современных процессорах, в обязательном порядке снабжаются одним или несколькими слотами для M.2-накопителей, поэтому проблемы совместимости такого форм-фактора постепенно отходят на второй план.
Правда, необходимо иметь в виду, что в слот M.2 на материнской плате могут быть подведены не только необходимые для наиболее быстрых NVMe SSD четыре линии PCI Express 3.0, но и меньшее число линий или же линии более старого стандарта PCI Express 2.0. Более того, бывают слоты M.2 и с интерфейсом SATA, которые PCI Express-подключение вообще не поддерживают. Обычно это касается устаревших или ультрабюджетных конфигураций, но лишний раз проверить, совместима ли ваша система с NVMe-накопителями в формате M.2, требующими для своей работы четыре (или для некоторых моделей SSD - две) линии PCI Express 3.0, перед приобретением соответствующего SSD не помешает. Эту информацию можно получить на сайте производителя материнской платы или в руководстве пользователя.
Ещё один важный нюанс, который следует иметь в виду при использовании M.2 SSD, это - необходимость охлаждения. В быстродействующих NVMe SSD в компактном исполнении несколько тепловыделяющих компонентов сосредоточено на небольшой площади. Поэтому для нормальной работы таких изделий рекомендуется устанавливать радиаторы или организовывать дополнительный обдув M.2-модуля воздушным потоком. В противном случае накопители могут перегреваться и не выдавать ожидаемую производительность.
Тем не менее, мы рекомендуем пользоваться NVMe SSD именно в форм-факторе M.2. Во-первых, если говорить о высокопроизводительных моделях, такие накопители распространены сильнее всего. Ассортимент M.2 NVMe SSD по сравнению с NVMe-накопителями в других форм-факторах гораздо шире, и подобрать подходящий по сочетанию характеристик вариант куда проще. Во-вторых, M.2 NVMe SSD компактнее остальных вариантов: они не требуют никакого кабельного подключения и не изменяют габаритов сборки после своей установки. В-третьих, принять M.2 NVMe SSD сегодня готова практически любая современная настольная или мобильная система. Проблем совместимости с NVMe-накопителями в форм-факторе M.2 на данный момент меньше всего. Кроме того, для M.2 NVMe SSD есть большой выбор плат-переходников, которые позволяют устанавливать их не только в специализированные разъёмы, но и в стандартные слоты PCI Express на материнской плате.
Таблица характеристик протестированных SSD
В проведённом лабораторией 3DNews сводном тестировании приняло участие восемнадцать современных твердотельных накопителей с интерфейсом NVMe. Все они были выполнены в формате M.2-модулей, и все они имели объём в четверть терабайта, то есть от 240 до 256 Гбайт.
Краткий перечень протестированных моделей с их основными техническими характеристиками, взятыми из официальных источников, приводится в следующей таблице.

С более подробным описанием участников тестов можно ознакомиться на следующей странице обзора.
Твердотельные накопители Kingston - это идеальное решение для повышения производительности, как для потребителей, так и для организаций. Твердотельные накопители Kingston имеют широкий диапазон моделей и емкостей, увеличивают срок жизни ПК и обеспечивают значительное повышение скорости, производительности и надежности работы по сравнению с обычными жесткими дисками.
Твердотельные накопители Kingston имеют двух-, трех- или пятилетнюю гарантию, бесплатную техническую поддержку и отличаются легендарной надежностью Kingston; они обеспечивают безопасность данных и запас ресурсов для повышения производительности в будущем.
Если у вас есть вопросы, связанные с твердотельными накопителями Kingston, здесь вы сможете найти на них ответы. Если вы не нашли ответ на ваш вопрос здесь, посетите указанные ниже страницы с описанием продукции или обратитесь к представителю Kingston.
Часто задаваемые вопросы
SSD 101
Что такое SSD?
SSD — это сокращение от «solid-state drive» (твердотельный накопитель). В накопителях SSD используются микросхемы памяти NAND Flash или DRAM, которые заменяют магнитные пластины и другие механические компоненты, которые применяются в стандартных жестких дисках (HDD).
Насколько быстрее работают SSD?
Сложно сказать, т.к. двух одинаковых систем не существует. На производительность могут влиять ОС, загруженные драйверы, используемые приложения, скорость/конфигурация процессора и многие другие факторы. Существуют различные веб-сайты и журналы, проводившие испытательные сравнения SSD и HDD, при этом выяснилось, что SSD намного быстрее. Например, если сравнивать скорость произвольного чтения, то SSD более чем на 20 000% быстрее, чем высокоскоростные HDD.
Стоит отметить, что накопители SSD не имеют физических ограничений, характерных для жестких дисков. Пластины HDD имеют круглую форму (как и CD-диски) и доступ к данным, находящимся ближе к центру, осуществляется медленнее, чем к данным у края пластины. Для доступа ко всем данным на SSD требуется одинаковое время. Эффективность HDD также падает с увеличением фрагментации данных, в то время как на производительность SSD она не оказывает существенного влияния, даже если данные не расположены в непрерывной последовательности.
Что такое IOPS?
Input Output per Second (IOPS, количество операций ввода/вывода в секунду) — величина, показывающая количество транзакций (операций чтения или записи) в секунду, которое способно поддерживать устройство хранения данных (HDD или SSD). IOPS не следует путать со скоростью чтения/записи; значение IOPS в существенной степени связано с нагрузкой на сервер.
Что означает «выравнивание износа»? Насколько это важно?
В накопителях SSD для хранения данных используется флеш-память NAND. Один из недостатков памяти NAND заключается в том, что ячейки флеш-памяти с течением времени изнашиваются. Чтобы продлить срок службы памяти, в контроллере памяти SSD используются различные алгоритмы, которые помогают распределять данные по всем ячейкам памяти. Это предотвращает слишком частое использование каждой конкретной ячейки или группы ячеек. Использование технологии выравнивания износа широко распространено и очень эффективно.
Почему емкость моего SSD меньше, чем у некоторых других?
Для увеличения производительности и эксплуатационного ресурса некоторые производители SSD резервируют часть емкости накопителя из пользовательской области и передают ее контроллеру. Этот прием называется выделением (увеличением) резервной области накопителя, он увеличивает производительность и срок службы SSD. Все современные твердотельные накопители Kingston отличаются возможностью увеличения резервной области, и их емкость составляет 120ГБ, 240ГБ, 480ГБ, 960ГБ, 1,92ТБ и 3,84ТБ. .
SSD изнашивается или теряет скорость при долгом использовании?
Флеш-память NAND, используемая в USB-накопителях, картах памяти SD и SSD-накопителях имеет ограничения по эксплуатационному ресурсу; это означает, что нельзя записывать на нее данные вечно. Продукция на основе флеш-памяти со временем изнашивается, однако благодаря таким функциям, как выравнивание износа и увеличение резервной области, SSD обычно работают дольше, чем системы, в которых они установлены. Мы измеряем эксплуатационный ресурс накопителя в объеме записанных данных в терабайтах (TBW, Terabytes Written); в зависимости от емкости накопителя вы можете записать от сотен терабайт до петабайт данных. Скорость SSD не изменяется в течение всего срока службы накопителя. .
Что такое атрибуты SMART?
S.M.A.R.T. расшифровывается как «Self-Monitoring, Analysis, and Reporting Technology» (технология самодиагностики, анализа и создания отчетов) и является частью стандарта ATA. Атрибуты SMART используются для оценки «здоровья» накопителя и предназначены для уведомления пользователя (администратора, программы и т.п.) об угрозе отказа накопителя.
Можно ли использовать SSD во внешнем корпусе через USB или e-SATA?
Да. Да, SSD-накопители Kingston можно использовать во внешних корпусах USB, e-SATA, Thunderbolt и Firewire. Следует учесть, что при выборе пользователем включения пароля через команду безопасности ATA накопитель будет недоступен через внешний корпус.
Сравнение SSD и HDD
В чем разница?
В жестких дисках HDD используются технология «вращающихся магнитных пластин», которая применяется с середины 50-х годов прошлого века. Данные записываются на эти диски и считываются с дисков с помощью движущихся магнитных головок. Диски HDD представляют собой механические устройства со множеством движущихся частей, поэтому они в большей степени подвержены механическим поломкам и отказам из-за отрицательного влияния внешних условий, например, высокой или низкой температуры, механических ударов и вибрации.
Почему SSD стоят дороже, чем HDD?
Хотя рынок твердотельных накопителей растет и набирает популярность, он все еще относительно новый. Как и в случае с другими технологиями, нужно дождаться роста продаж до уровня, при котором стоимость производства будет уменьшаться. За последние несколько лет разрыв в ценах на SSD и HDD стал значительно меньше.
Существуют ли какие-либо недостатки перехода с жестких дисков на твердотельные накопители?
Единственным фактором в пользу жестких дисков является цена за гигабайт. В настоящее время продаются жесткие диски с емкостями от 500ГБ и более, а твердотельные накопители продаются с емкостями 120ГБ и более. В настоящее время Kingston предлагает твердотельные накопители емкостью от 120ГБ до 3,84ГБ.
Следует приобретать традиционные HDD, если вам нужно хранить большие объемы данных, и выбирать SSD, если вам более важна скорость. Обычно SSD используют в качестве загрузочного накопителя, содержащего ОС и приложения, а HDD — для хранения файлов данных.
Могу ли я перенести данные или ОС с имеющегося HDD-накопителя на новый SSD-накопитель?
Да. Kingston предлагает SSD-накопители в комплектах для модернизации, которые содержат все необходимое для замены HDD-накопителя ноутбука или настольного компьютера на твердотельный накопитель Kingston, включая программное обеспечение для удобного переноса ОС и важных данных. Обратите внимание, что производственные единицы (SKU), оснащенные только SSD, не включают в себя программное обеспечение. Если вам нужно клонировать ваш жесткий диск на новый твердотельный накопитель, вам понадобится комплект пакетов компьютерного обеспечения.
Требуется ли для SSD дефрагментация также как для HDD?
Нет. SSD никогда не нужно дефрагментировать. Дефрагментация может сократить срок службы SSD. Если ваша система настроена на автоматическую дефрагментацию, лучше отключить дефрагментацию при использовании SSD. Некоторые операционные системы выполняют дефрагментацию автоматически, поэтому необходимо отключить эту функцию для твердотельных накопителей Kingston.
M.2 Разъяснение накопителей M.2 SSD
Что такое M.2? То же самое, что и NGFF?
M.2 разработан организациями стандартизирования PCI-SIG и SATA-IO и описывается в спецификациях PCI-SIG M.2 и SATA ред. 3.2. Ранее он назывался Next Generation Form Factor (NGFF, форм-фактор нового поколения), а в 2013 году был формально переименован в M.2. Многие по-прежнему называют M.2 стандартом NGFF.
Компактный форм-фактор M.2 применяется ко многим типам расширительных плат, таким как Wi-Fi, Bluetooth, спутниковая навигация, Near Field Communication (NFC, связь малого радиуса действия), цифровое радио, Wireless Gigabit Alliance (WiGig, альянс по беспроводной гигабитной связи), Wireless WAN (WWAN), и твердотельные накопители (SSD).
M.2 имеет подгруппу особых форм-факторов специально для SSD.
Зачем мне следует его устанавливать?
Все SSD M.2 имеют утапливаемое крепление в разъемах M.2 системных плат. Форм-фактор M.2 обеспечивает возможность повышенной производительности при пониженном потреблении ресурсов, а также технологического усовершенствования SSD в будущем. Кроме того, для подключения карт не требуются кабели питания или данных. Как и SSD mSATA, накопители SSD M.2 просто вставляются в разъем.
Что означают «односторонний» и «двусторонний»?
Для некоторых встраиваемых систем с ограниченным пространством спецификации M.2 предусматривают различную толщину SSD M.2 - 3 односторонних версии (S1, S2 и S3) и 5 двухсторонних версий (D1, D2, D3, D4 и D5). Для некоторых платформ могут применяться особые требования из-за ограниченного пространства под разъемом M.2.
SSDM.2 Kingston соответствуют спецификациям двухсторонних M.2 и могут устанавливаться в большинство системных плат, совместимых с двухсторонними SSD M.2; обратитесь к своему торговому представителю, если вам требуются односторонние SSD для встраиваемых систем.
В каких системах он работает?
Есть много ноутбуков и системных плат, которые поддерживают SSD M.2. Перед покупкой SSD M.2 изучите спецификации системы и руководство пользователя, чтобы убедиться в совместимости.
Каковы различные размеры M.2 SSD?
Для модулей SSD M.2 наиболее часто используются размеры 22мм (ширина) x 30мм (длина), 22мм x 42мм, 22мм x 60мм, 22мм x 80мм и 22мм x 110мм. Платы называются в соответствии с их размерами, приведенными выше: первые 2 цифры определяют ширину (все по 22мм), а оставшиеся цифры определяют длину от 30мм до 110мм. Итак, SSD M.2 указаны как 2230, 2242, 2260, 2280 и 22110.
На рисунке ниже представлен 2,5-дюймовый SSD и SSD M.2 2242, 2260 и 2280:

Почему имеются разные значения длины?
Есть 2 следующие причины для использования разных значений длины.
- Различные длины позволяют использовать различные емкости накопителей SSD; чем длиннее накопитель, тем больше микросхем NAND можно в него установить вместе с контроллером и иногда с микросхемой памяти DRAM. Варианты длины 2230 и 2242 поддерживают 1-3 микросхемы NAND, а 2280 и 22110 поддерживают до 8 микросхем NAND, что позволяет создавать SSD емкостью до 1ТБ в самых больших форм-факторах M.2.
- Размер M.2 может быть ограничен размером гнезда в системной плате: некоторые ноутбуки могут поддерживать M.2 для кэширования, однако имеют мало свободного места, в которое можно установить только SSD M.2 2242 (SSD M.2 2230 меньше по размеру, но в большинстве случаев не требуются там, где можно установить SSD M.2 2242).
SSD M.2 - это то же самое, что и SSD mSATA?
Нет, они отличаются. M.2 поддерживает варианты интерфейса накопителей SATA и PCIe, а mSATA — только SATA. Физически они отличаются по внешнему виду и не могут подключаться к одинаковым системным разъемам.

M.2 2280 (выше) в сравнении с mSATA. Обратите внимание на ключи (или прорези), которые предотвращают размещение карты в несовместимых разъемах.
Для чего он создавался?
Форм-фактор M.2 создан для обеспечения различных вариантов карт с компактными форм-факторами, в том числе SSD. Ранее в SSD использовался mSATA благодаря самому маленькому форм-фактору, однако mSATA невозможно масштабировать до емкостей в 1ТБ за разумную цену. Поэтому была выбрана новая спецификация M.2, обеспечивающая различные размеры и емкости карт SSD M.2. Спецификация M.2 позволяет производителям систем стандартизировать общий компактный форм-фактор, который при необходимости можно использовать с большими емкостями накопителей.
Нужен ли специальный драйвер для работы SSD M.2?
Нет, SSD M.2 SATA и PCIe используют стандартные драйверы AHCI, встроенные в ОС. Однако может потребоваться включение SSD M.2 в BIOS системы для его использования.
Почему нужно включать SSD M.2 в BIOS?
В некоторых случаях разъем SSD M.2 может делить каналы PCIe или порты SATA с другими устройствами на системной плате. Изучите документацию своей системной платы, поскольку при одновременном использовании обоих общих портов одно из устройств может отключиться.
Что означают разные модульные ключи?
Спецификация M.2 предусматривает 12 типов ключей или прорезей на карте M.2 или в интерфейсе разъема; многие из них зарезервированы для использования в будущем:

Уже назначенные ключи M.2 (к SSD M.2 относятся только B и M)
Источник: All About M.2 SSDs, SNIA, June 2014.
Специально для накопителей SSD M.2 обычно используют 3 вида ключей:
- Концевой контакт ключа B может поддерживать протокол SATA и/или PCIe в зависимости от устройства, однако ограничены скоростью PCIe x2 (1000МБ/с) на шине PCIe.
- Концевой контакт ключа M может поддерживать протокол SATA и/или PCIe в зависимости от устройства и поддерживают скорость PCIe x4 (2000МБ/с) на шине PCIe, если хост-система также поддерживает режим x4.
- Концевой контакт ключа B+M может поддерживать протокол SATA и/или PCIe в зависимости от устройства, однако ограничены скоростью x2 на шине PCIe.
Различные типы ключей помечаются на концевых контактах (позолоченных) SSD M.2 или рядом с ним, а также на разъеме M.2.

Следует учесть, что SSD M.2 с ключом B имеют другое количество концевых контактов (6) по сравнению с SSD M.2 с ключом M (5); такая асимметричная схема позволяет избежать ошибок размещения SSD M.2 с ключом B в разъем M, и наоборот.
В чем преимущество наличия ключа B+M?
Ключи B+M на SSD M.2 обеспечивают перекрестную совместимость с различными системными платами, а также поддержкой соответствующего протокола SSD (SATA или PCIe). Хост-разъемы некоторых системных плат могут быть рассчитаны на подключение только SSD с ключами M или только с ключами B. SSD с ключами B+M предназначены для устранения этой проблемы; однако подключение SSD M.2 в разъем не гарантирует его работы, это зависит от общего протокола между SSD M.2 и системной платой.
Как узнать, какой длины SSD M.2 поддерживает системная плата?
Вам всегда следует читать информацию от производителя системной платы/системы, чтобы убедиться в том, какие значения длины поддерживаются, однако многие системные платы будут поддерживать 2260, 2280 и 22110. На многих системных платах предусмотрена возможность нескольких смещений фиксирующих винтов, что позволяет пользователю закрепить SSD 2242, 2260, 2280 или даже 22100 M.2. Объем пространства на системной плате ограничивает размер устанавливаемых в разъем и используемых SSD M.2.
Что означает "socket 1, 2 или 3"?
Различные типы разъемов являются частью спецификации и используются для поддержки специальных типов устройств в разъеме.
Socket 1 предназначен для Wi-Fi, Bluetooth®, NFC и WI Gig
Socket 2 предназначен для WWAN, SSD (кэш-память) и GNSS
Socket 3 предназначен для SSD (SATA и PCIe, скорость до x4)
Возможно ли горячее подключение SSD M.2?
Нет, SSD M.2 не предназначены для горячего подключения. Установка и удаление SSD M.2 допускается только при отключенном питании системы.
Сравнение SSD M.2 SATA и SSD M.2 PCIe
Быстрее ли SSD M.2 SATA обычных 2.5-дюймовых SSD SATA или mSATA?
Производительность будет сравнимой; она также зависит от типа контроллера хост-системы, в которой используются SSD, а также от внутренней схемы и контроллера каждого SSD. Спецификация SATA 3.0 поддерживает до 600МБ/с в форм-факторах SSD 2,5-дюйма, mSATA или M.2.
Что произойдет при подключении SSD PCIe M.2 к порту SATA M.2, и наоборот?
Если хост-система не поддерживает протокол PCIe, SSD PCIe M.2 скорее всего не распознается системой BIOS и поэтому не будет совместим с системой. Аналогично, при установке SSD SATA M.2 в разъем, поддерживающий только SSD PCIe M.2, накопитель SSD SATA M.2 невозможно будет использовать.
Что произойдет, если подключить SSD PCIe x4 M.2 к порту, поддерживающему только скорости PCIe x2?
Хотя твердотельные диски (SSD - Solid State Drive) существуют уже какое-то время, я сам начал их использовать совсем недавно. Останавливала цена, небольшая емкость, хоть и подкрепленная существенно большим быстродействием по сравнению с обычными винчестерами. Прежде чем углубляться в разновидности SSD, технологии изготовления, используемые типы памяти и контроллеры, следует остановиться на форм-факторе (т. е., по сути, физических размерах) этих накопителей, т. е. как они различаются по форме, какие разъемы подключения имеют и как их использовать. Если SSD форм-фактора 2.5 дюйма вопросов не вызывают (размерами, расположением интерфейсных разъемов они практически идентичны жестким дискам), то другая разновидность вызывает вопросы. SSD M2 - что это такое, куда подключать, чем лучше или хуже привычных? Давайте разбираться
Развитие интерфейса SATA
Этот интерфейс пришел на смену PATA, став более компактным, заменив широкий шлейф более тонким и удобным. Стремление к компактности – нормальная тенденция. Даже для SATA понадобилась разновидность, которая позволила бы его использовать в мобильных устройствах или там, где к размерам комплектующих предъявляются особые требования. Так появился вариант mSATA – тот же SATA, но в более компактной упаковке.
Этот разъем прожил недолго, т. к. ему на смену довольно быстро пришел другой – M.2, обладающий большими возможностями. Обращу внимание, что в аббревиатуре нет букв «SATA», да и я не сказал, что это новый вариант именно этого интерфейса. Почему – это будет понятно чуть позже.
Скажу только, что и mSATA, и M.2 позволяют обходиться без шлейфов, кабелей питания, что повышает удобство, позволяет сделать компьютер компактнее. Тем более, что M.2 еще меньше, чем mSATA.
Как выглядит M.2 и для чего нужен
Это небольшой разъем, расположенный на материнской плате или плате расширения, которая устанавливается в слот PCI-Express. Использовать M.2 можно не только для SSD, но и для установки Wi-fi, Bluetooth модулей, и проч. Сфера применения может быть весьма большой, что делает M.2 очень полезным. Если планируется апгрейд компьютера, то я считаю, что наличие этого разъема на материнской плате, даже если вы пока не планируете ничего в него устанавливать, может оказаться полезным. Кто знает, что произойдет через несколько месяцев, какое новое устройство захотите купить…
Пример M.2 можно увидеть на иллюстрациях. Он может быть таким

или таким.

В чем разница? В перемычке (называется «ключом»), которая есть в разъеме. Для того, чтобы понять ее назначение, немного углубимся в интерфейсы компьютера.
M-key и B-key
Современные жесткие диски (и SSD в том числе) традиционно подключают к шине SATA. У меня , но кратко тут повторюсь.
SATA III имеет максимальную пропускную способность в 6 Гбит/с, примерно 550-600 Мбайт/с. Для обычных винчестеров такие скорости недостижимы, а вот для SSD-дисков развить гораздо большую скорость, в общем то, труда не составляет. Только смысла в этом нет, если интерфейс все равно не сможет «прокачать» поток данных с скоростью большей, на которую сам способен.
Поэтому появилась возможность задействовать шину PCI-Express, имеющую большую пропускную способность:
- PCI Express 2.0 с двумя линиями (PCI-E 2.0 x2) обеспечивает пропускную способность 8 Гбит/с, или примерно 800 Мбайт/с.
- PCI Express 3.0 с четырьмя линиями (PCI-E 3.0 x4) дает 32 Гбит/с, что соответствует примерно 3.2 Гбайт/с.
То, какой интерфейс используется для подключения устройств, и определяет положение ключа (перемычки).
SATA (M+B ключ):

PCI-Express (M ключ):

SSD-диски могут иметь следующие варианты ключей:
Для примера возьмем материнскую плату ASUS Z170-P. На ней установлен разъем M.2 с М-ключом. Это означает, что используется шина PCIe ×4. Сразу возникает вопрос, а можно ли туда установить SSD диск с SATA интерфейсом? А вот это вопрос уже интересный.
Придется залезть в спецификации материнский платы и посмотреть, поддерживает ли она M.2 SATA. Если верить сайту производителя , то да. Значит, если покупается SSD-диск, например, Intel 600p Series, то он изначально предназначен для шины PCIe ×4 и никаких проблем быть не должно.
А если есть, например, Crucial MX300, работающий на шине SATA? По спецификации производителя, такой SSD также должен работать.
На то, поддерживается ли шина SATA в интерфейсе M.2, следует обратить особое внимание при покупке материнской платы.
Резюмируем сказанное.
- M.2 – просто другой форм-фактор (размер и разъем) SSD-дисков. Используется шина SATA и/или PCI-Express. Устанавливаемые на материнские платы разъемы M.2 используют шину PCIe ×4. Возможность установки SSD с SATA интерфейсом должна быть указана в спецификациях на материнскую плату.
- Тип используемой шины SDD-диском зависит от ключей. SATA диски обычно выпускаются в формулой ключей M+B, а PCIe x4 – с ключом M.
2242, 2260, 2280 – что это?
 Просматривая характеристики материнской платы или ноутбука, где есть M.2 разъем, можно увидеть такую строчку в описании этого разъема: «M key, type 2242/2260/2280». Хорошо, с «M key», надеюсь, уже понятно, это расположение ключа в разъеме (что говорит об использовании шины PCIe ×4). А вот что означает «type 2242/2260/2280»?
Просматривая характеристики материнской платы или ноутбука, где есть M.2 разъем, можно увидеть такую строчку в описании этого разъема: «M key, type 2242/2260/2280». Хорошо, с «M key», надеюсь, уже понятно, это расположение ключа в разъеме (что говорит об использовании шины PCIe ×4). А вот что означает «type 2242/2260/2280»?
 Все просто, это размеры SSD-дисков, которые можно установить в этот разъем. Физические размеры. Первые 2 цифры – ширина, которая составляет 22 мм. Вторые 2 цифры – длина. Она может варьироваться, и составлять 42, 60 или 80 мм. Поэтому, если выбранный SSD, например, тот же Crucial MX300, имеет длину 80 мм, т. е. относится к type 2280, то с его установкой не будет никаких проблем.
Все просто, это размеры SSD-дисков, которые можно установить в этот разъем. Физические размеры. Первые 2 цифры – ширина, которая составляет 22 мм. Вторые 2 цифры – длина. Она может варьироваться, и составлять 42, 60 или 80 мм. Поэтому, если выбранный SSD, например, тот же Crucial MX300, имеет длину 80 мм, т. е. относится к type 2280, то с его установкой не будет никаких проблем.
SSD Transcend MTS400 объемом 64 ГБ имеет длину 42 мм, т. е. type 2242. Если заявлена поддержка такого SSD, то его установить также не составит труда. В действительности, это указывает, размещены ли на материнской плате или корпусе ноутбука фиксирующие накопитель винты, которые рассчитаны на разную длину устанавливаемых модулей. Вот как это выглядит на материнской плате.
Заключение
М.2 – более компактный форм-фактор SSD накопителей. Многие модели выпускаются как в традиционном 2.5-дюймовом формате, так и в виде небольшой платы с разъемом M.2. Если в ноутбуке или на материнской плате присутствует такой разъем, то это хороший повод разместить в нем накопитель. Сделать ли его системным, или использовать для других целей – отдельный вопрос.
Лично я планирую при апгрейде моего компьютера дома, о чем я , использовать M.2 для установки в него диска под систему. Тем самым немного сократится количество проводов, да и работать будет быстро.
Остались вопросы? Задавайте. Я в чем-то ошибся? Всегда готов к конструктивной критике. О чем-то недосказал? Давайте разберемся вместе.
Доброго времени суток!
Сегодня работа на ноутбуке (ПК) без SSD диска - это, скажу я вам, достаточно мучительно и больно. И, чтобы это осознать, нужно хотя бы раз поработать с системой, где он установлен: быстрая загрузка ОС, моментально открываемые приложения и документы, никаких подвисаний или загрузки диска на 100% после включения устройства.
Так, ладно, к сути... В этой статье разберу по шагам процесс установки "новомодного" SSD M2 в типовой ноутбук. Собственно, ничего сложного в этом нет, но вопросов относительного этого формата дисков довольно-таки много (и я решил часть из них собрать здесь, обобщить свои прошлые материалы, и ответить разом...).
Дополнение!
SSD диск можно установить не только в разъем M2. Есть еще несколько вариантов, как можно подключить 2-3 диска к ноутбуку (рекомендую к ознакомлению):
1) Выбор накопителя
Думаю, это первое, что следует отметить. Дело в том, что существует несколько типов SSD M2: SATA, PCIe (а эти в свою очередь, подразделяются на несколько подтипов). Во всем этом многообразие не мудрено запутаться...
Поэтому, перед выбором и покупкой SSD M2 накопителя, рекомендую ознакомиться с этой статьей:
Для тех, кто сомневается, стоит ли переходить на SSD диск, порекомендую ознакомиться вот с этим материалом:
Кстати, здесь также хочу отметить (так как не раз уже спрашивали): вот разница между переходом с HDD на SSD (SATA) - заметна невооруженным глазом, даже слабенький ноутбук начинает "летать". А вот разница между SSD (SATA) и SSD (PCIe (32 Гбит/с)) - незаметна, если не смотреть результаты тестов (по крайней мере, если вы очень активно не работаете с диском).
Лично считаю, что большинству гнаться за "суперским" SSD (PCIe) большого смысла нет, а вот добавить к классическому HDD - какой-нибудь твердотельный накопитель, определенно стоит!
2) Что нам понадобиться

3) Процесс установки (рассмотрим пару вариантов)
Моделей ноутбуков сейчас на рынке десятки. Условно по отношению к нашей теме, я бы разделил ноутбуки на 2 части:
- те устройства, где есть небольшая крышечка для быстрого доступа к слотам для установки ОЗУ, дисков и пр.;
- и устройства, которые нужно полностью разобрать, прежде чем можно будет подключить накопитель.
Рассмотрю оба варианта.
Вариант №1: на ноутбуке есть спец. защитная крышка, для быстрого доступа к комплектующим
1) Сначала выключаем ноутбук. Отключаем от него все устройства: мышки, наушники, кабель питания и пр.
2) Переворачиваем. Если можно снять аккумуляторную батарею - снимаем ее.
Обращаю внимание!
Что перед заменой или добавлением памяти, диска и пр., некоторые ноутбуки (у которых есть крышки для быстрого доступа к памяти, диску, но аккумулятор спрятан внутри устройства) , необходимо перевести в режим сбережения аккумулятора. Например, HP Pro Book G4 (в примере ниже) нужно выключить, подключить адаптер питания, и нажать одновременно Win+Backspace+Power, после чего отключить адаптер питания. После проделанной операции - ноутбук не запустится до подключения адаптера питания, и можно смело выполнять апгрейд комплектующих.
3) Затем откручиваем крепежные винтики, которые держат крышку. Как правило их 1-4 шт. (см. пример ниже).
В своем примере, кстати, использовал ноутбук HP Pro Book G4 - у этой линейки ноутбуков фирмы HP очень удобно реализовано обслуживание: доступ к дискам, памяти, кулеру можно получить, открутив 1 винт и сняв защитную крышку.

Откручиваем винт, фиксирующий защитную крышку // HP Pro Book G4
4) Собственно, под крышкой находим слот M2 - вставляет в него накопитель (обращаю внимание: накопитель должен без особых усилий зайти в слот, внимательно смотрите на ключи!).

5) Добавлю, что SSD M2 накопители фиксируются с торца винтом. Он не позволяет случайно вылететь из слота накопителю (винт, обычно, идет в комплекте к SSD. Не пренебрегайте фиксацией!).

6) Ну и всего то, осталось поставить назад защитную крышку, закрепить ее. Далее перевернуть ноутбук и включить...
Обращаю внимание!
После загрузки Windows в "Моем компьютере" и в проводнике вы этот диск можете не увидеть! Дело в том, что многие новые SSD идут не отформатированные.
Чтобы увидеть диск - зайдите в управление дисками и отформатируйте его (прим. : чтобы открыть управление дисками, нажмите сочетание кнопок Win+R , и в окно "Выполнить" введите команду diskmgmt.msc ) .
Вариант №2: на ноутбуке нет спец. крышечек (полная разборка...)
Как правило, специальных крышечек нет на компактных ноутбуках (а также у тех устройств, у которых корпус выполнен из металла).
Кстати, дам один совет: прежде, чем приступать к разборке ноутбука, крайне рекомендую посмотреть в сети видео разборки именно такой же модели устройства. Особенно советую это всем, кто не так уж часто этим занимается...
Спешу напомнить : что разборка и вскрытие корпуса устройства может стать причиной в отказе гарантийного обслуживания.
1) Первое действие аналогичное: выключаем ноутбук, отсоединяем все провода (питание, мышку и т.д.), переворачиваем.
2) Если можно снять аккумуляторную батарею - снимаем ее (обычно крепится двумя защелками). В моем случае - аккумулятор располагался внутри корпуса.
3) Далее откручиваем все крепежные винты по контуру. Обратите внимание, что часть винтиков может быть спрятана под наклейками и резиновыми ножками (которые часто присутствуют на устройстве для снижения вибрации) .
Например, на ноутбуке, который я разбирал в качестве подопытного (ASUS ZenBook UX310) - два винта были именно под резиновыми ножками!

Снимаем крышку - винты крепления || ASUS ZenBook UX310

4) Далее, прежде чем что-то трогать или подключать/отключать - обязательно отсоедините аккумуляторную батарею (если она у вас внутри корпуса, как у меня. Просто, при отсутствии защитной крышечки для быстрого доступа к слотам памяти - обычно, аккумулятор находится внутри ноутбука) .
Как правило, аккумулятор крепится несколькими винтами. После того, как выкрутите их, просмотрите внимательно шлейфы: иногда они идут поверх батареи и при неаккуратном снятии - можно легко их повредить!

5) Теперь можно подключить SSD M2, вставив его в соответствующий слот. Не забудьте его зафиксировать крепежным винтом!


6) Затем можно собрать устройство в обратном порядке: вновь поставить аккумулятор, защитную крышку и зафиксировать ее винтами.
Кстати, как уже сказал выше, многие программы в Windows (в том числе проводник) могут не видеть ваш SSD. Поэтому, нужно воспользоваться либо , либо средством, которое есть в Windows - управление дисками .
Чтобы открыть управление дисками: нажмите сочетание кнопок Win+R , введите команду diskmgmt.msc и нажмите Enter. См. два скриншота ниже.


4) Процесс переноса старой Windows | либо установки новой ОС
После того, как диск будет установлен в ноутбук, и вы проверите, что устройство его распознало и видит, будет 2 возможных варианта развития событий:
- на SSD диск можно установить новую ОС Windows. О том, как это сделать, см. здесь:
- либо на SSD можно будет перенести вашу "старую" систему с HDD диска. Как это делается, я тоже описывал в одной из своих статей: (прим.: смотреть ШАГ 2)
Пожалуй, единственный момент, который стоит отметить: по умолчанию в первую очередь будет загружаться ваша "старая" ОС Windows с жесткого диска (HDD). Чтобы это изменить, необходимо зайти в BIOS/UEFI в раздел BOOT (загрузка) и поменять приоритет (пример показан на фото ниже).


После перезагрузки, по умолчанию, должна загружаться новая система с SSD накопителя.
Кстати, также выбрать ОС, которую считать по умолчанию, можно в настройках Windows: для этого откройте панель управления по адресу - Панель управления\Система и безопасность\Система. Далее откройте ссылку "Дополнительные параметры системы" (в меню слева).
Должно открыться окно "Свойства системы", нам нужна вкладка "Дополнительно": в ней есть подраздел "Загрузка и восстановление" - откроем его параметры.

В этом подразделе вы можете выбрать какую ОС из всех установленных считать по умолчанию, и загружать при включении ноутбука/ПК.

Ну или, если вам не надоест - то можно вручную указывать загружаемую систему при каждом включении компьютера (см. пример ниже, подобное окно должно всплывать автоматически после установки 2-й, 3-й и т.д. ОС) ...

В общем-то, на этом всё...