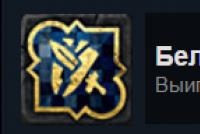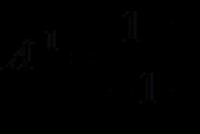Как работать в программе ultraiso. Записать образ на флешку ultraiso: делаем сложное простым. Как пользоваться UltraISO: игры
Инструкция
Откройте программу двойным щелчком мыши по ярлыку. На верхней панели окна программы расположены кнопки работы с дисками: «Запись», «Создание образа», «Сохранение» и т.п. Для записи фалов на диск при помощи программы UltraISO вставьте в дисковод болванку необходимого объема.
Программа уже запущена, остается только выбрать нужные файлы. Нажмите в меню программы «Файл» - «Открыть» и выберите нужные файлы или откройте папку, где хранятся нужные файлы. Перетащите их мышкой в окно программы. На панели программы будет виден объем занимаемый файлами. Следите, чтобы объем записываемой информации не превышал объема самого диска.
Нажмите на кнопку «Записать диск». Откроется диалоговое окно, в котором можно выбрать привод для записи, а также скорость записи. Настройки выставятся автоматически, но можно поставить скорость записи на максимальную или, наоборот, уменьшить. Нажмите кнопку «ок» и ждите, когда закончится запись диска.
UltraISO позволяет создавать образ диска. Данная возможность пригодится при создании образа загрузочных дисков, например, взятой на время игры. Для этого вставьте в дисковод диск, образ которого необходимо создать. Нажмите на панели программы кнопку «Создать образ CD». В открывшемся окне «Создать образ CD/DVD» выбирайте папку, в которую необходимо сохранить образ и формат образа. После выбранных установок нажмите кнопку «Сделать». По завершении процесса создания образ будет находиться в выбранной папке.
Далее можно записать созданный образ на диск. Добавьте файл образа в окно уже знакомым способом. Выберите в меню кнопку «Запись образа CD…» . В открывшемся окне будут отражаться следующие параметры: привод, адрес файла образа и скорость записи. Для успешного прожига диска лучше не выбирать максимальную скорость. Но время ожидания, естественно, увеличится. Нажмите кнопку «Запись» и ждите результат. После завершения процесса автоматически откроется CD-ROM, и программ уведомит о завершении процесса работы.
Очень удобной функцией UltraISO является возможность создания загрузочной флешки Windows. Для этого по знакомой схеме создайте образ загрузочного диска Windows. Вставьте флешку в USB-разъем компьютера. Перед записью проверьте накопитель на отсутствие лишних файлов и вирусов. Для данной цели достаточно флешки объемом 1 Gb. Откройте файл образ в программе и выберите в меню «Самозагрузка» - «Запись жесткого диска» - «Записать». Программа выберет флешку и запишет на нее образ Windows. Затем в меню «Самозагрузка» выберите пункт «Запись жесткого диска» - «Записать», процесс записи пойдет. Программа сама выберет USB-накопитель в качестве нового носителя образа Windows XP.
Сейчас сложно представить человека, у которого бы не было дома компьютера. К сожалению, могут случаться непредвиденные обстоятельства, которые решить можно только с помощью переустановки операционной системы. В данной статье будет рассмотрено, как установить на флешку операционную систему с помощью программы UltraISO, и как 7 с флешки.
Подготовка флешки для установки на нее образа Windows 7
В зависимости от того, какой объём образа с операционной системой, необходимо подобрать подходящую по размеру флешку. После этого, если у вас есть какие-либо файлы на ней, их нужно сохранить на другом носителе, так как (Важно!) все данные при форматировании и установке образа системы будут удалены.
После того как все нужные файлы с флешки были сохранены, ее необходимо отформатировать. Для этого заходим в Мой компьютер, выбираем флешку и, нажав на нее правой кнопкой мыши, в контекстном меню выбираем форматировать.
В появившемся окне в разделе «Емкость», необходимо проверить размер вашей флешки. В разделе «Файловая система» оставить формат NTFS. В разделе «Размер кластера» оставить по умолчанию. Обязательно поставить галочку напротив «Быстрое форматирование». После проделанных процедур необходимо нажать кнопку «Форматировать» и подтвердить начало процедуры. По окончании появится окошко с сообщение о завершении. Флешка готова для.
Установка программы UltraISO
Прежде всего, необходимо скачать дистрибутив программы. Рекомендуется это делать с официального сайта разработчика. Когда программа UltraISO будет скачана, запускаем файл.
В появившемся окне необходимо принять лицензионное соглашение и нажать кнопку далее.
После этого выбираем путь, куда будет устанавливаться программа или же можно оставить по умолчанию.
Не забываем подписать UltraISO,так как она должна отображаться в Меню «Пуск». После этого указываем необходимые параметры:
- ярлык на рабочем столе (как правило, он необходим для быстрого доступа к программе);
- ассоциировать.iso файл с UltraISO (поставить напротив этого пункта галочку нужно обязательно, чтобы файлы.iso открывались с помощью этой программы);
- установить ISOCD/DVD эмулятор (позволяет установить виртуальный привод, с помощью которого можно открывать файлы.iso).
 Когда все настройки будут произведены, нажимаем кнопку «Установить». После окончания установки UltraISO в появившемся окошке нажимаем кнопку «Завершить». Установка завершена и программа готова к использованию.
Когда все настройки будут произведены, нажимаем кнопку «Установить». После окончания установки UltraISO в появившемся окошке нажимаем кнопку «Завершить». Установка завершена и программа готова к использованию.
Запись образа операционной системы на флешку с помощью UltraISO
Перед тем как, необходимо убедиться в наличии файла образа с расширением.iso. Если такового нет, его нужно создать с диска или же скачать из интернета. Для того чтобы, можно использовать любую программу по созданию образа или же сделать его в программе UltraISO. Чтобы сделать его в данной программе необходимо:
- Вставить диск с операционной системой и запустить UltraISO в пробном периоде.
- В программе найти значок с созданием образа, или Инструменты/Создать образ CD, или нажать на клавиатуре кнопку F8.
- В появившемся окне нужно выбрать привод, на котором установлена система, место куда сохранять файл образа, выбрать формат.iso и нажать кнопку создать.
 После окончания процесса формирования дистрибутива Windows 7, необходимо записать его на флешку. Для этого не выходя из программы UltraISO нажимаем Файл/Открыть, находим наш скачанный образ системы и нажимаем «Открыть».
После окончания процесса формирования дистрибутива Windows 7, необходимо записать его на флешку. Для этого не выходя из программы UltraISO нажимаем Файл/Открыть, находим наш скачанный образ системы и нажимаем «Открыть».
После этого заходим в меню Самозагрузка/Записать образ Жесткого диска.

В открывшемся окне, необходимо выбрать в поле Disk Drive вашу флешку и повторно ее отформатировать, и только потом нажать кнопку «Записать».

В следующем окне нужно подтвердить продолжение процесса. Ждем завершения установки, после окончания которой нажимаем кнопку «Назад» и закрываем программу UltraISO. Образ операционной системы Windows 7 установлен.
Установка загрузки флешки в BIOS
При включении компьютера необходимо зайти в BIOS с помощью кнопок Delete (Del), Esc или F2 на клавиатуре для установки приоритетов загрузки. Обязательно вставить флешку еще до включения, так как бывают случаи, что некоторая техника не определяет такой вид носителя и может его просто не увидеть, если ее вставить уже после включения.
После того как вы зашли в BIOS, заходим во вкладку Boot и выставляем приоритет запуска USB-HDD первым. Как правило, меняется все с помощью кнопок F5 и F6, но может быть и иначе (справа будет указано, как можно изменять).

Установка Windows 7
Приступаем непосредственно к установке операционной системы на компьютер. При выходе из BIOS должна быть перезагрузка компьютера и появиться запрос с нажатием любой клавиши для продолжения загрузки. Если же этого не происходит, значит, или информация на флешке записана неправильно, или привод не может ее прочесть, или же настройки в BIOS не были сохранены.
После нажатия любой клавиши, должна пойти загрузка необходимых файлов Windows 7. После окончания этой процедуры появится окошко с выбором языка, раскладки клавиатуры.

Выбираем необходимые параметры и нажимаем далее. В следующем окне нажимаем кнопку «Установить». Затем появится выбор операционной системы. Выбрав нужную нам Windows 7, нажимаем кнопку далее.

Обязательно соглашаемся с лицензионным соглашением и продолжаем, выбрав полную установку.
В появившемся окне будет представлен список дисков, на которые можно установить вашу систему. Перед установкой нужно обязательно произвести настройку нужного диска. Для этого нажать на кнопку «Настройка диска» снизу (в английском варианте «Drive options»).

На выбранном нажимаем кнопку «Форматировать» для удаления всех данных. Форматировать обязательно в формате NTFS. После окончания форматирования выбираем диск и нажимаем далее. Начнется установка Windows 7.
Во время установки компьютер может быть перезагружен, и процесс после этого продолжится. Когда установка будет завершена, система загрузит последнюю установленную систему и произведет настройку первого запуска Windows 7, проверит производительность видеоадаптера.
После этого появится окно, в котором необходимо указать Имя пользователя и Имя вашего компьютера.
![]()
В последующем окне необходимо ввести ключ продукта, или же снять галочку автоматической регистрации в интернете. Жмем далее. Затем система предложит автоматически защитить компьютер и Windows 7 с помощью установок обновлений. Как правило, рекомендуется выбрать «Использовать рекомендуемые параметры».

Далее устанавливаем время и дату на компьютере. После чего будет подготовка рабочего стола и окончательная загрузка Windows 7. Теперь нужно всего лишь установить необходимые драйвера и программы. Установка завершена и компьютер готов к использованию.
В наше время использование дисков уже не популярно, поскольку многие ПК и ноутбуки выпускаются даже без дисковода. По этой причине вопрос о том, как сделать загрузочную флешку Windows 7 (UltraISO или другая программа будет использована - решать вам), актуален, как никогда. Давайте разберемся, что нужно иметь для ее создания и для чего может понадобиться подобная загрузочная флешка.
Возможные и проблемы
Использование такой операционной системы, как «Виндовс», может сопровождаться различными непредвиденными проблемами и неполадками. Операционка нередко начинает работать с серьезными сбоями, а иногда даже перестает грузиться. Невозможно от такого себя застраховать, а также предугадать подобное положение вещей.
Бывает, что проблемы с операционкой устраняются обычной функцией восстановления системы. Для этого достаточно просто запустить ее, если, конечно, вы делали контрольные точки сохранения, и эта система была у вас запущена. Если возможности запустить восстановление нет, то Windows 7 сможет спасти ситуацию. Конечно, вы можете запустить и с диска с «Виндовс», но флешка более удобна и мобильна. Тем более что в нетбуках, к примеру, отсутствует дисковод.
Переустановка системы - решение проблемы
Нередки случаи, когда серьезную проблему можно устранить только переустановкой вашей ОС (для этого также подойдет образ загрузочной флешки Windows 7), если у вас не была включена функция резервного копирования «Виндовс» и данных. Диск или флешку с образом можно применять и для восстановления, и для переустановки, и для установки системы заново.
Преимущества флешки

Чаще всего, конечно, дистрибутив с операционкой записывается на обычный DVD-диск. Но, согласитесь, сейчас это уже не актуально. Да и хранить образ ОС на подобном диске довольно сложно из-за того, что его легко можно повредить каким-либо механическим воздействием. Всего одна маленькая царапинка может привести к тому, что диск не будет подлежать восстановлению, а значит, и ваша система также. Загрузочная флешка Windows 7 (ISO образ на ней) станет выходом из подобной ситуации. Установка системы «Виндовс» с USB-флешки ничем не отличается от привычного для всех процесса инсталляции операционки с диска.
USB-накопитель с образом операционки лучше защищен от разного рода повреждений, нежели диск DVD. Помимо этого, флешка меньше размером, легко перемещается без каких-либо проблем и повреждений.
Главный вопрос
Ну и, конечно же, главным является вопрос о том, как сделать загрузочную флешку Windows 7. UltraISO - это одна из программ, которая поможет легко и быстро создать образ любого диска. Кроме нее, также существуют и другие приложения для этих целей. Но мы поговорим, как вы уже поняли, о программе UltraISO.
Хитрости программы
Эта программа является платной, но тем не менее имеет некоторый пробный бесплатный период применения. Вы сможете использовать бесплатную версию UltraISO, но с одним ограничением - размер файла вашего образа не должен превышать 300 Мб. Да, вот такая хитрая программа. Загрузочная флешка Windows 7, бесспорно, в эти мегабайты не влезет. Так что решением будут переносные (portable) версии программы UltraISO.
Правила создания образа для флешки в UltraISO
Итак, мы подошли к главному вопросу этой статьи. К тому, как создается USB загрузочная флешка Windows 7 с помощью UltraISO. Кстати, аналогичным способом вы можете записать на нее и образ популярной ныне «Виндовс 8».
Для создания загрузочного флеш-накопителя в данной программе вам нужно для начала ее запустить с правами администратора. После этого нажимаете «Открыть» в верхней части панели окошка программы UltraISO. Далее в открывшемся окошке проводника вам нужно выбрать образ операционки «Виндовс» для его дальнейшей записи на флеш-носитель.

В окне под названием «Открыть ISO-файл» вы должны выбрать образ вашей операционки и нажать на кнопочку «Открыть». Если вас интересует, как сделать загрузочную флешку Windows 7, UltraISO предоставит вам возможность выбрать образ ОС «Виндовс 7», а также любой другой: «Виста», XP, «Восьмерка». Далее в окне программы, в правой части, возникает образ необходимой операционки. Теперь подключаете вашу флешку к ПК через USB-разъем, если еще этого не сделали.
Особенности флешки и ее форматирование
Важно отметить, что флешка для записи образа популярной операционки «Виндовс 7» или «Восьмерки» должна иметь объем памяти не меньше 4 Гб, а также быть отформатирована в файловой системе FAT32. Для того чтобы можно также использовать программу UtraISO прямо перед началом записи образа.
Обратите внимание
Помните, что если на флеш-накопителе есть какие-либо данные, необходимые вам, и вы не хотите их потерять безвозвратно, то перед форматированием скопируйте их куда-нибудь. Ведь эта процедура удалит все данные с него.

Дальнейшие шаги создания
После этого в окне программы нажмите на кнопку «Самозагрузка», а далее в контекстном меню выберете пункт, предлагающий произвести запись образа харда. Потом, после появления окна с названием «Записать образ диска», вы должны удостовериться в правильном выборе диска для образования загрузочной флеш-карты с операционкой. Вы должны быть уверены, что диск флешки расположен на правильной букве алфавита.
Далее в пункте «Метод записи» нажмите «USB-HDD+», а потом перейдите к форматированию накопителя или же непосредственной записи образа операционки «Виндовс 7». Если же флешка была отформатирована заранее, до записи образа, то вы просто нажимаете «Записать». В случае если заранее вы то сначала нажимаете на «Форматировать».
Процесс форматирования в UltraISO
Итак, давайте рассмотрим шаги для в этой программе. В окошке «Форматирование» нужно выбрать систему файлов FAT32, а потом нажать «Начать». Следом в окне предупреждения нажимаете ОК. Форматирование, как уже упоминалось, уничтожает все данные, находящиеся на флешке.
После завершения этого процесса появится окошко, в котором вам сообщат об успешном окончании операции. Снова нажимаете ОК и закрываете окно форматирования.
![]()
Следующий шаг - переход во вкладку Write Disk Image и нажатие «Записать», чтобы начать создание флешки с образом. Вы увидите окошко «Подсказка», которое предупредит, что все данные с карты будут удалены. Нажимаете «Да». Теперь начался процесс записи операционки. Скорость записи USB-флешки с образом напрямую зависит от возможностей вашего ПК. Через время образ будет записан, о чем вы узнаете из вкладки Write Disk Image, где появится извещение, что запись была завершена. Ну вот вы и узнали, как сделать загрузочную флешку Windows 7. UltraISO можно закрывать, она уже выполнила свое дело.
Последние штрихи
После всего вышесказанного и выполненного нужно открыть "Проводник" и удостовериться, что образ операционки «Виндовс» действительно записан на накопитель. Если вы откроете флешку, то увидите там образ системы. Как уже упоминалось ранее, процесс создания образа другой версии ОС ничем не отличается от этого. Для того чтобы установить операционку, в БИОСе нужно будет включить приоритет загрузки ОС с USB-накопителя.

Теперь вам не страшны никакие сбои и неполадки, ведь всегда под рукой будет работающая загрузочная флешка с системой для восстановления или переустановки «Виндовс», что позволит вам не терять времени даром на поиски нового образа при возникновении каких-либо проблем. Последний факт очень важен в наше динамичное время, когда каждая секунда на счету. Кроме того, подобное решение будет актуально и для тех, кто зарабатывает на установках и переустановках операционных систем . Согласитесь, ведь флешку носить с собой гораздо удобнее, и USB-выходы есть в каждом ПК.
В последнее время метод записи образов на Flash-накопитель становится все более актуальным. На это повлияло то, что скорость работы накопителей больше, чем у оптического диска, т.е. и Windows вы установите быстрее. В это статье мы наглядно и правильно покажем как записать на флешку образ через UltraISO, выделив основные моменты, а также здесь вы сможете перейти к скачиванию этого ПО, если еще не установили. В некоторых новых компьютерах, особенно из разряда компактных, дисковод уже не входит в комплектацию, поэтому иметь образ на флешке - уже необходимость.
Не забудьте сверить количество свободного места на Flash-накопителе с размером образа, чтобы не возникло никаких проблем и не пришлось отвлекаться и тратить время на очистку. Но сколько же нужно по-минимуму пространства? Отталкиваться надо от размера образа. Например, перед тем как записать образ Windows 7 на флешку через UltraISO , нужно иметь порядка 2,5 Гб доступного пространства . Для других версий – XP, Vista, 8/8.1 – это число может варьироваться, соответственно в большую, а иногда - в меньшую сторону. Отсюда – чтобы вам нормально произвести запись, как минимум нужно иметь Flash-накопитель 4 Гб , а будь то обычная флешка или переносной диск на 2 Тб, особой разницы нет. Кроме программы и накопителя (и небольшого внимания с умением действовать по инструкциям) больше вам ничего не потребуется. Да и вообще, операция того, как записать винду на флешку через UltraISO , довольная проста и не занимает особых усилий юзера, а также не создает проблем.
А ведь представьте, что еще совсем недавно вообще никто и не подразумевал, что ПК-индустрия шагнет вперед так далеко. Когда Билл Гейтс демонстрировал дискету на 5 Мб, говоря, что всю необходимую ему информацию он с запасом разместит на ней, думал ли он, какие будут технологии ПК через несколько лет?
Хватило бы вам сейчас 5 Мб? Представляете, какая работа была сделана, чтобы, например, можно было не париться, как создать загрузочную флешку Windows 7 UltraISO. Особый вклад здесь не только инженерный – команды программистов (а как же без них) тоже знают свою работу, а в совокупности получается прогресс. Вот так… Сейчас давайте возвращаться назад, следующая ссылка содержит софт-дистрибутив UltraISO . Качайте, если у вас его нет. Переходим и не стесняемся!
Для записи в программе нужно первым делом открыть образ:
После этого вы увидите диалоговое окно программы с загруженным вами образцом. Немного растерялись? Ничего страшного! Идем дальше!

Выбираем Самозагрузку . Далее пункт по записи образа жесткого диска, смотрите скрин. Сразу вас осведомляем, что перед процессом того, как записать образ Windows XP на флешку через UltraISO , нужно только отформатировать и не делать лишних действий, кроме указанных. Суть здесь та же, как для ОС Win7/8.

Осталось выбрать устройство. Метод записи устанавливаем USB-HDD+ . Пункт Hide boot partition – галочки быть не должно, загрузочный раздел нам прятать не надо. Остается нажать Записать :

Информация для пользующихся дисками! Хоть они и устарели в нескольких смыслах, но программа поддерживает их запись. Суть действий, как записать через UltraISO на диск образ Windows 7/8 и др., остается фундаментально той же, что и с Flash-накопителем, только выбрать надо запись диска, самозагрузка, в принципе, которому не нужна, т.к. дисковод рассматривается в приоритете. Но, учитывая прогресс, это будет недолго!

Вы сами ведь видите, с какой скоростью отпадает их надобность с приходом более удобных и оперативных девайсов.
Расскажите нам, получилось ли с UltraISO сделать запись. Насколько быстро прошло создание UltraISO загрузочной флешки Windows 7? Это будет полезно другим посетителям; разумеется, нужно также и учитывать характеристики ПК и какой у вас привод. Конечно, здесь нет чего-то сложного, но ПК может творить вместе с ОС иногда непонятные вещи, поэтому спрашивайте еще, как сделать загрузочную флешку Windows 7 с помощью UltraISO, помогая себе и другим юзерам. Опишите затруднение – постараемся вам помочь. Пишите комментарии через соц-сети ниже! Спасибо!
В последнее время все больше и больше возникает вопросов по установке Windows с флешки. Частично это обусловлено ростом владельцев нетбуков и ультрабуков, которые не оснащены DVD приводами. Практически вся сложность заключается в создании загрузочной флешки. Поэтому в этой статье пойдет речь только о том, как создать загрузочную флешку. Образ для загрузочной флешки может быть любой: Windows XP, Windows 7, Ubuntu и любой другой образ, который можно создать самому.
Создание загрузочной флешки windows 7
Как сделать загрузочную флешку я покажу на примере дистрибутива Windows7.
Для этого потребуется:
-программа UltraISO (необходимо скачать и установить - воспользуйтесь поиском яндекс/google)
-пустая флешка объемом не меньше 4gb
-необходимый образ диска (например файлик с расширением *.iso).
Для начала подготовьте вашу флешку, если она не пустая. Перенесите необходимые данные и отформатируйте (отформатировать также можно будет позднее - в самой программе).
Запустите программу (от имени администратора) UltraISO и откройте необходимый файл образа “Файл -> Открыть ”.

Вставьте флешку в USB разъем, если она еще не была подключена. Выберите в меню “Самозагрузка -> Записать образ Жесткого диска ”.

Теперь выберите в этом окне вашу флешку в строке Disk Drive. В строке файл образа уже указан путь к выбранному/открытому вами образу. Флешку можно отформатировать, нажав на кнопку «Форматировать», если это не было проделано ранее. Нажимаем кнопку «Записать».

Появится информационное сообщение о том, что данное на вашей флешке будут утеряны. Жмем «Да». Если в окне отчета появится сообщение «Вам необходимо иметь права администратора чтобы выполнить операцию », то необходимо будет запустить приложение от имени администратора (Правой кнопкой мыши по ярлыку или приложению UltraISO -> Запуск от имени администратора).
В случае успешного запуска должен начаться процесс записи загрузочной флешки Windows 7. Дождитесь окончания записи. Создание загрузочной флешки завершено. Теперь можно произвести установку Windows с флешки, аналогично установке с DVD-диска.
Одна из наиболее популярных программ, позволяющих записывать диски или их образы, это UltraISO. Если вы знаете, как пользоваться программой UltraISO, вы сможете без труда конвертировать CD/DVD диски, а также редактировать их, менять содержание, эмулировать работу дисков и создавать загрузочные флешки. Программа UltraISO работает с образами дисков в формате.iso, а также поддерживает образы, созданные в таких программах, какNeroилиAlcohol 120%.
Общие характеристики программы UltraISO
Прежде чем пользоваться программой UltraISO, нужно ее скачать и установить на ваш компьютер. Сделать это можно, например, вот по этой ссылке. После того, как вы запустите программу, вы увидите перед собой ее главное окно, которое состоит из четырех частей.
Вверху слева находится раздел, содержащий информацию об образе диска, вверху справа находится список файлов, находящихся в этой папке. Слева внизу вы видите каталог HDD и CD/DVD приводов вашего компьютера или ноутбука, внизу справа описываются папки, которые здесь находятся.
На панели инструментов программы вы видите следующие кнопки: создать новый образ, открыть образ, сжать ISO образ, монтировать в виртуальный привод (если он установлен, например Alcohol 120), записать образ и другие.
С программой UltraISO становится возможным:
- запись и эмуляция компакт-дисков любых типов;
- автоматическое сжатие файловой структуры образа для экономии места;
- создание загрузочных дискет, дисков, флешек с boot-секторами ОС DOS, Windows NT, SysLinux, но не более 2 ГБ;
- поддержка огромного количества CD и DVD image-форматов, среди них.ISO, .NRG, .MDS, .VCD и многие другие;
- преобразование любого известного типа образа в ISO-формат;
- полный контроль и управление над структурой файлов и директорий внутри ISO-образа;
- многоуровневая поддержка ISO стандарта;
- поддержка создания загрузочных USB с режимами USB-ZIP/USB-HDD;
- взаимодействие с не менее популярным софтом в области работы с образами Alcohol 120% и DAEMON Tools.
Как пользоваться программой UltraISO для создания загрузочной флешки
Для создания такой флешки, прежде всего, нужно скачать образ мультизагрузочного диска. После этого вы вставляете в компьютер флешку и запускаете UltraISO.
Откройте программу и найдите в ней образ скачанного диска.

Откройте этот образ и приготовьтесь записать его на флешку. Для этого выберите раздел «Самозагрузка», а в выпадающем меню – «Записать образ жесткого диска».

Перед вами появится вот такое окно. Еще раз проверьте, на какую именно флешку будет производиться запись. На кнопке «Метод записи» должна быть вот такая надпись.

Если все правильно, смело нажимайте кнопку «Записать».
Подождите, пока закончится запись. Ваша флешка готова. Когда вы захотите загрузить с нее компьютер, нужно только вставить флешку, зайти в Биос и выбрать «Загрузить с USB-HDD».
Как пользоваться программой UltraISO для записи диска
Запустите программу и поместите те файлы, которые вы хотели бы записать на диск в правый верхний квадрат.

Обратите внимание на поле под названием «Общий размер». В нем отображается общий размер файлов, подготовленных к записи. Важно обратить внимание на то, чтобы данный объем не превышал объема диска, на который вы планируете их записать. Если все в порядке, нажимайте иконку с горящим диском – «Записать образ диска».


Жмите «Записать» и дождитесь окончания записи.
Как пользоваться программой UltraISO для создания образа диска
Образ диска, это неформальный термин для названия файла, содержащего полную структуру системы файлов и данных, находящихся на каком либо диске или на флеш-накопителе. То есть, образ диска, это те данные, которые находятся, например, на CD/DVD-диске, который вы держите в руках. Такой образ диска может быть записан во множестве различных форматов, но наиболее распространенными являются ISO, NRG, IMG, MDS/MDF, CUE, BIN, CCD. При этом формат ISO является практически универсальным, его поддерживают практически почти все остальные программы. Образы диска нужны для резервного копирования данных – например, образ жесткого диска вашего компьютера – а также для распространения и обмена всевозможным ПО.
Для того чтобы записать образ диска при помощи программы UltraISO. Запустите ее и добавьте в правое верхнее окно нужные вам файлы.
После этого идите в главное меню и откройте раздел «Файл». В выпадающем меню выберите «Сохранить как».

Перед вами откроется новое окно, в котором вам нужно выбрать формат образа диска и папку, в которую вы хотите его сохранить.

Как только вы это сделаете, начнется процесс загрузки. А образ диска вы сумеете впоследствии найти в указанной вами папке.
Если же вы хотите записать образ диска с уже имеющегося у вас CD. Нужно поступить немного по-другому. Вставьте диск, образ которого вы хотите создать, в дисковод, затем запустите программу UltraISO. Нажмите на иконку с диском – «Создать образ».

Перед вами появится вот такое окошко.

Выберите привод, в который у вас установлен нужный диск, укажите папку, куда его нужно сохранить, и нажмите кнопку «Сделать».
После завершения процесса записи, нужный вам образ диска будет находиться в указанной вами папке.
UltraISO — программа для Windows, основной задачей которой является создание, редактирование и преобразование различных образов файлов. Также существует возможность эмуляции и записи дисков. Само приложение требует активации, но можно взять пробный период. Бесплатной версии вполне достаточно для работы с файлами небольших размеров.
Основные функции программы
UltraISO — многофункциональный сервис, разобраться в котором самостоятельно не всегда возможно. Ниже будут представлены основные возможности программы и примерные инструкции по их использованию.
Создание загрузочной флешки или диска
Чаще всего эта функция применяется для переустановки Windows. Для ее правильного использования ниже представлен план действий.

Запись данных на диск
Функция используется для записи файлов на чистый диск. Чтобы все делать правильно, придерживайтесь следующего алгоритма:

Создание образа диска из оптического носителя
Функция служит для конвертирования уже существующего диска с содержимым в образ. Инструкция представлена ниже.

Создание образа диска из файлов
Функция, необходимая для создания образа из набора файлов и папок. Ознакомится с последовательностью действий можно ниже.

Это были основные возможности программы UltraISO. Для более глубоких опций требуются дополнительные знания. На первом этапе попробуйте овладеть этими функция. Желаем удачи.
Загрузочная флешка, с образом операционной системы Windows, может быть создана при помощи программы UltraISO. Для чего необходимо иметь такую загрузочную флешку с записанным на ней образом операционной системы?
При использовании операционной системы Windows могут произойти непредвиденные неполадки. Операционная система может начать работать, в лучшем случае, со сбоями, а в худшем случае, вообще перестанет загружаться. От таких возможных проблем никто не застрахован, заранее предугадать это невозможно.
Иногда, неполадки с операционной системой, удается исправить с помощью функции восстановления операционной системы Windows. Для этого нужно будет запустить , если, конечно, эта возможность функционирует в данный момент.
Если не удается запустить такое восстановление штатными средствами операционной системы Windows, то тогда восстановление системы можно попробовать провести при помощи диска с записанным на нем образом операционной системы, или использовать для этого загрузочную флешку.
В большинстве случаев, серьезные проблемы удается решить только с помощью переустановки операционной системы, если вы заранее не сделали и ваших данных. Поэтому всегда необходимо иметь диск с образом операционной системы Windows. Такой диск можно использовать для новой установки операционной системы, для восстановления операционной системы, или ее переустановки.
Преимущества флешки перед DVD диском
Обычно, дистрибутив с операционной системой записывают на оптический DVD диск. Но, хранить образ с операционной системой на таком диске, проблематично, из-за того, что такой оптический диск DVD подвержен механическим повреждениям. Всего лишь одна царапина может привести оптический диск в неисправное состояние.
Выходом из этой ситуации будет использование загрузочной флешки, с записанным на ней образом операционной системы Windows. Установка операционной системы Windows с USB флеш накопителя ничем не отличается от процесса установки операционной системы с DVD диска.
Флешка, с записанной на ней операционной системой, более защищена от механических повреждений, чем DVD диск. Кроме того, она имеет значительно меньший физический размер, и более легко может быть перемещена, не опасаясь при этом механических повреждений.
Создать загрузочную флешку можно с помощью программы UltraISO, которая предназначена для работы с образами дисков.
Программа UltraISO является платной, но она имеет пробный период бесплатного использования. Вы можете использовать бесплатную версию программы UltraISO с ограничением размера файла образа в 300 МБ. Найти решение этой проблемы вы можете в Интернете, там вы можете найти и переносные (portable) версии программы UltraISO.
Как создать загрузочную флешку в UltraISO
Сейчас вы узнаете, как создать загрузочную флешку, на которую будет записан образ операционной системы Windows 8. Точно таким способом вы можете с помощью программы UltraISO записать на флешку образ операционной системы Windows 7.
Для того, чтобы создать загрузочную флешку в UltraISO, необходимо открыть программу UltraISO от имени администратора. После открытия окна программы, следует нажать на кнопку «Открыть» на верхней панели в окне программы UltraISO.
Затем в открывшемся окне Проводника необходимо выбрать образ операционной системы Windows для последующей записи его на флеш накопитель.
В окне «Открыть ISO файл» следует выбрать файл образа операционной системы, а затем нажать на кнопку «Открыть». На этом примере, я выбрал для создания загрузочной флешки образ операционной системы Windows 8 Pro.

В окне программы UltraISO, в правой части окна, появился образ операционной системы Windows 8 Pro .

Теперь можно вставить USB флеш накопитель в соответствующий разъем вашего компьютера, если он не был вставлен туда заранее.
Флешка, которая предназначена для записи образа операционной системы Windows 7, Windows 8, или Windows 10, должна быть объемом не менее 4 ГБ, и отформатирована в файловую систему FAT32. Отформатировать флеш накопитель, также можно непосредственно перед записью образа операционной системы Windows, с помощью программы UltraISO.
Внимание! Если на этой флешке находятся данные, которые вы не хотите потерять, то тогда, вам необходимо будет скопировать их в надежное место. В процессе форматирования USB флеш накопителя все данные, которые находятся на флешке, подвергнувшейся форматированию, будут удалены.

После открытия окна «Write Disk Image (Записать образ диска)» вам нужно будет проверить правильность выбора диска для создания загрузочной флешки. Вам будет необходимо убедиться, что диск флеш накопителя находится под правильной буквой алфавита.
Можно отметить пункт «Проверка» для проверки на ошибки после записи, чтобы убедиться в том, что образ системы записан без ошибок.
В пункте «Метод записи» нужно выбрать «USB-HDD+», а затем перейти к форматированию флешки или записи образа операционной системы Windows.
В случае, если USB флеш накопитель уже был отформатирован перед процессом создания загрузочной флешки, то тогда, вам необходимо будет нажать на кнопку «Записать».
Если флешка не была отформатирована заранее, то тогда, следует нажать на кнопку «Форматировать». Сейчас рассмотрим процесс форматирования диска USB в программе UltraISO.

В окне «Форматирование», необходимо выбрать файловую систему - FAT32, а затем нажать на кнопку «Начать».

В окне предупреждения необходимо нажать на кнопку «ОК». После форматирования будут уничтожены все данные, которые до этого находились на флешке.

После завершения форматирования, откроется окно, в котором вас проинформируют об успешном завершении этой операции. В этом окне нажимаете на кнопку «ОК», а затем закройте окно «Форматирование».
Теперь вам необходимо будет в окне «Write Disk Image» нажать на кнопку «Записать», для записи образа операционной системы, для начала создания загрузочной флешки.
Откроется окно «Подсказка», в котором вас предупреждают, что вся информация на USB накопителе будет стерта. В этом окне следует нажать на копку «Да».

После этого начинается процесс записи образа операционной системы на флеш накопитель. Происходит создание загрузочной флешки для операционной системы Windows.

Скорость создания загрузочной флешки зависит от чтения USB флеш накопителя и мощности вашего компьютера. Через некоторое время образ операционной системы Windows будет записан на флешку.
В окне «Write Disk Image» вы увидите сообщение - «Запись завершена!». Загрузочная флешка для Windows 8 создана.

Теперь можно закрыть программу UltraISO, она свою работу уже выполнила.
После этого, вам следует открыть Проводник и убедиться, что образ операционной системы Windows 8 был записан на флеш накопитель.

Если вы откроете диск флеш накопителя, то там вы увидите записанный образ операционной системы Windows 8 Pro.

Процесс записи образа операционной системы Windows 7 точно такой, и он ничем не отличается от записи образа операционной системы Windows 8.
Для установки операционной системы Windows, вам необходимо будет включить в BIOS приоритет загрузки операционной системы с USB флеш накопителя.
Выводы статьи
Программа UltraISO позволит записать Windows на флешку для установки операционной системы на компьютер. Иметь загрузочную флешку необходимо, потому что, от внезапных отказов операционной системы или оборудования не застрахован никто. Поэтому образ операционной системы нужен для того, чтобы вы могли им воспользоваться при возникновении непредвиденных обстоятельств.
Создание загрузочной флешки в UltraISO (видео)
Добрый день.Рано или поздно каждый начинающий пользователь интернета или игроман (геймер) задается вопросом "Как установить игру с расширением файла *.ISO или *.MDF??" или "Как монтировать виртуальный образ диска??".
В этом уроке я наглядно Вам покажу, как смонтировать образ диска любого формата через программу UltraISO и что за программа UltraISO.
UltraISO это простенькая программа, но может выполнять многочисленные вещи с образами и файлами. Вот например она может создать образ оригинального диска лицензионного и не теряя бутовские файлы (файлы автозагрузчика), а так же есть возможность сжатия образов (вот на примере видел диск с записью данных 8,5 Гб, аналог его был записан на 4,7 Гб), конвертирование образов с одного формата в другой.
Не буду Вас томить длинной речью, и так приступим к монтированию образа Вашей игрушки:
1. Для начала запускаем UltraISO, видим окошко вот такого типа.
2. Для начала нам следует убедиться создан ли виртуальный привод программой или нет, для этого заходим в "Опции" далее "Настройки" потом выбираем вкладку "Виртуальный привод" . Вот такое Вы должны увидеть, как на картинке.

И так если у Вас нет, то сделать аналогично. При особом желании Вы можете изменить количество виртуальных приводов и их буквы.
Кстати для ускорения монтирования образа могу посоветовать во вкладке "Интеграция" выставить все галочки. После таких действий Вам будет доступна вот такая своего рода функция.

3. После проделанной манипуляции Вы создали виртуальный привод. И так если Вы выставили все галки во вкладке "Интеграция", то можете монтировать образ как показано на скриншоте , либо открыть образ и нажать на кнопку "Монтировать в виртуальный привод" вот так она выглядит в программе.
Как вы нажали на эту кнопку то вылетит следующие окошка. Вот такого содержания.

4.
Нажимаете на кнопку "Монтировать"
и всё. Теперь можете установить игру окаченную с интернета. Для того что бы удалить образ надо сначала "Размонтировать"
или "Демонтировать"
Виртуальный привод.
5. После того, как монтировали образ диска, то должен запуститься "авторун", например монтировали образ игры, должно вылететь окошко с установкой или запуском игры. Это покажет, что все сделано правильно.
Поздравляю!
Вы научились монтировать образ диска (любого формат) через программу UltraISO.