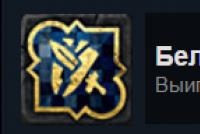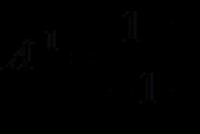Как обновить wordpress? Ручное и автоматическое обновление движка! Обновление WordPress: вручную и автоматически Как обновить вордпресс вручную
В данном уроке рассмотрен процесс обновления WordPress из панели управления сайтом до самой последней версии в автоматическом режиме. Кроме этого, здесь рассмотрена возможность отключения автоматического обновления в новых версиях WP (но я не рекомендую использовать эту возможность).
Cвоевременно проводите обновление вашего сайта, чтобы не оказаться в неудобном положении, когда ваш сайт взломают по причине использования устаревшей версии с обнаруженными ранее ошибками в файлах системы. Всегда и при первой возможности обновляйте ваш WordPress, это сделать гораздо проще и быстрее, чем потом разбираться с проблемами.
Помните, что обновление WordPress не задевает файлы вашей темы или плагинов.
После обновления вам необходимо проверить на наличие обновление как тем, так и плагинов. Адекватные разработчики чаще всего заранее готовятся к выходу новых версий WordPress и переписываю свои произведения. Кроме этого, не забывайте всего сайта ДО обновления!
Как сделать обновление WordPress вручную?
С версии 3.6 это более неактуально, т.к. из панели управления сайтом эта операция во всех моих случаях без исключения проводилась совершенно нормально.
В любом случае, те, кому это может быть важно, инструкция имеется и для вас:-)
- Сделайте полную резервную копию вашего сайта
- Зайдите в панель управления сайта и отключите все плагины
- Скачайте архив с последней версией WP с официального сайта
- Извлеките всё содержимое на ваш компьютер и подключитесь к FTP хостинга
- Загрузите файлы и директории, кроме wp-content и wp-includes/languages
- На запросы о перезаписи файлов — соглашайтесь на замену
- Зайдите по адресу http://ваш-сайт/wp-admin/upgrade.php
- Следуйте шагам на экране и ничего не бойтесь! :-)
- После успешного обновления зайдите в админку WP и активируйте плагины
Не страшно? Я тоже так считаю. Теперь у вас самая свежая версия!
Как отключить автоматическое обновление WordPress?
Стоит упомянуть, что автоматическое обновление будет работать только для промежуточных версий, например, с версии 3.7 до 3.7.1, но не до 3.8. Но всё-таки найдутся такие пользователи и владельцы сайтов на WordPress, которые хотят полностью контролировать работу своего сайта. Именно для них доступна опция отключения автоматического обновления.
Всем привет!
Сегодня я вам расскажу, как обновить wordpress до последней актуальной версии. Возможно, у вас возникнут вопросы для чего вообще необходимо обновление wordpress? Делается это по нескольким причинам.
Основная и самая важная из причин, это уязвимость движка, т.е. обновляемся, что бы обезопасить свой блог от взлома злоумышленниками!
В каждой новой версии wordpress, разработчики стараются залатать дыры, которые со временем появляются в старых версиях или не были в них учтены. Это происходит не только с wordpress, но и с плагинами, да и вообще, с любым программным обеспечением. Помимо безопасности, в новых версиях движка, вносятся различного рода дополнения, зачастую несущие полезные и удобные фишки для пользователей.
И еще одно новшество, которое может вас заставить обновить wordpress до последней версии, это современные , которые зачастую отказываются правильно работать со старыми версиями движка. Хоть разработчики шаблонов и стараются сверстать его для всех версий, но все же встречаются и исключения.
Но помимо плюсов от обновления wordpress, есть все же один минус. Минусом является то, что с каждой новой версией движка, усиливаются его аппетиты и возрастает нагрузка на сервер. О том, как ее снизить, я писал . Особенно это актуально для сайтов с высокой посещаемостью. Поэтому, с ее ростом придется или переходить на более высокооплачиваемый тариф или же вообще заказывать отдельный, выделенный виртуальный сервер (VPS).
Но, с ростом посещаемости будут увеличиваться и ваши заработки с сайта, поэтому все же рекомендуется обновляться, и я стараюсь этого придерживаться. И все же, прежде чем мы приступим к рассмотрению темы поста, хочу сказать всем, чтобы потом не было различного рода упреков.
Если у вас что-то не получится или не будет работать, не нужно меня в этом обвинять! Я лишь рекомендую вам обновить движок, а уж делать это или нет, решать только вам! Почему я акцентирую на этом внимание? Дело в том, что после обновлениях движка вы можете столкнуться с рядом проблем... Это случается редко, но все же имеет место быть и в интернете все чаще появляются запросы следующего характера:
- у меня не работает это...
- у меня не работает то...
- у меня перестал работать сайт...
- как откатить wordpress до старой версии...
- после обновления перестал работать кокой-либо плагин...
Но если вы все же решились на этот отважный шаг , моя статья будет вам в помощь. Итак, приступим.
Как обновить wordpress
В статье я вам расскажу о двух способах обновления, о ручном и автоматическом. Автоматический способ обычно не вызывает трудностей, но не на всех сайтах он работает. Поэтому способ с ручным обновлением вам тоже может когда-нибудь пригодиться и о нем следует знать.
И еще вам следует знать, что перед обновлением, ОБЯЗАТЕЛЬНО нужно сделать резервные копии, как базы данных, так и всех файлов вашего ресурса. Об этом я рассказывал .
Во избежание ошибок и конфликтов, многие веб мастера еще советуют перед обновлением wordpress отключать все активные плагины. Для этого перейдите в административную панель своего ресурса, зайдите во вкладку «Плагины», установите напротив меню «Плагин» галочку, выберите в выпадающем меню сноску «Деактивировать» и нажмите «Применить». После обновления не забудьте активировать их обратно:
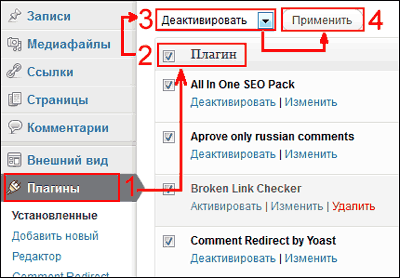
Как правило, большинство новичков относятся к обновлению wordpress с большой опаской. Признаться, я сам в первый разы испытывал некое волнение. Оно и понятно не хочется потерять ценную информацию и разрушить блог, который так долго и усердно развивался. Тем не менее, бояться здесь нечего — если вы сделаете бэкап блога — скопируете все его файлы на компьютер и скачаете базу данных, то восстановить сайт можно будет в любом случае чтобы там не случилось при обновлении. Кроме того, процесс апдейта имеет определенный четкий алгоритм и его выполнение позволит без страха, риска просто и корректно обновить свою версию wordpress.
А обновляться нужно обязательно. Если не каждую очередную «мини версию» с 3.2.1 до 3.2.2. и т.п., то хотя бы при выходе новой «ветки» — 3.2. и 3.3. В последнем случае, как правило, случаются достаточно масштабные изменения, которые призваны улучшить быстродействие, удобство и безопасность работы. Кстати, о безопасности — один из способов ее достижение как раз таки установка и скриптов, в которых разработчики стараются закрывать известные уязвимости систем. Поэтому отбросим страх и займемся обновлением. В этом нет ничего сложного!
Внимание! Обновление wordpress повлечет за собой изменение всех системных файлов, в том числе двух плагинов (Akismet и Hello Dolly), а также базовых шаблонов Twenty Eleven и Twenty Ten. Поэтому, если вы вносили какие-то важные изменения в эти файлы — сохраните эти файлы на своем компьютере иначе они будут потеряны (перезаписаны).
1. Проверка минимальных требований wordpress
Каждая последующая версия wordpress подвергается некоторым изменениям и усовершенствованиям, поэтому иногда возможны появления новых более высоких минимальных системных требований для версий PHP и MySQL. Поэтому перед обновлением следует проверить эти требования на специальной странице и убедится в том, что ваш хостинг позволят их соблюсти. Например, начиная с версии WordPress 3.2 и выше разработчики перешли на 5-тые версии PHP и MySQL, а предыдущие PHP 4.3 и MySQL 4.1.2 могут использовать только для WordPress 3.1 и ниже. В принципе, любой более-менее современный хостер может осилить минимальные требования wordpress, просто иногда требуется выбрать версию PHP. Узнать все версии можно на сайте компании, предоставляющей вам услуги хостинга или обратиться в их тех.поддержку.
2. Сделайте бэкап
Следующий важный шаг — сделать бэкап базы данных вашего блога. Все посты, страницы и настройки хранятся в базе данных — по сути, это самый важный файл, с которого можно все восстановить в случае, если возникли проблемы. В принципе, как уже говорилось выше, при внесении изменения в системные файлы или базовые шаблоны также нужно сохранить их на локальный компьютер. Тем не менее, я бы также рекомендовал время от времени копировать все файлы сайта на комп, сделав тем самый «полный» бэкап, который может быть.
3. Отключить плагины
Финальный подготовительный этап — отключение плагинов. С одной стороны пишут, что данный пункт не обязательный, то есть можно и не отключать. С другой, если плагин не поддерживает новую версию системы, то после обновлении wordpress на сайте могут появится разного рода проблемы. Самый простой способ этого избежать — деактивировать все плагины перед апдейтом, а потом последовательно их включить и, если какой-то из них не захочет активироваться вы сразу увидите где ошибка. Для отключения плагинов заходите в одноименный раздел, кликаете по ссылке «Активные» дабы отобразить на странице все установленные модули. Дальше ставите галочку которая позволит выделить все плагины и в действиях выбираете «Деактивировать» — жмем «Применить» и все готово.
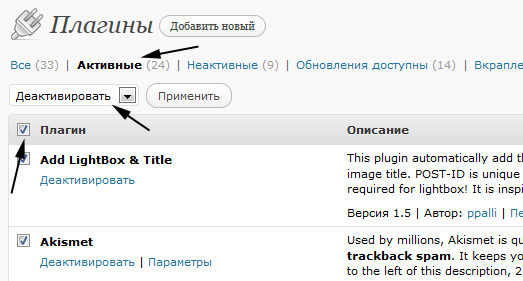
Процесс активации, в принципе, аналогичен — разве что вам нужно будет выделить именно те плагины, которые были включены до этого. Можно где-то себе пометить или записать список нужных плагинов для активации после обновления.
4. К обновлению готовы? — выбор метода обновления
Теперь можете себя проверить готовы ли к обновлению. Если вы деактивировали все плагины, и на компьютере есть бэкап базы данных и нужных файлов, тогда да, можно начинать! Следует заметить, что в wordpress имеется 2 метода обновления:
- Автоматический — простой метод, подходящий для большинства пользователей.
- Ручное обновление — если с автоматическим возникли проблемы или вы любите все сделать самостоятельно.
Какой из них выбрать — решение за вами. В принципе, думаю, как правильно заявляют разработчики, автоматический вариант подойдет для многих желающих — это быстро, просто, удобно, в любом случае бэкап то есть. Возможно, если вы обновляетесь с более ранних версий 2.8.х до 3.3 или выполняете работу на заказ, есть смысл сделать процесс вручную дабы полностью все контролировать. Хотя опять же каждый делает как он хочет, мы же рассмотрим оба варианта.
5. Автоматическое обновление wordpress
Автоматические обновление появилось в последних версиях и здорово упрощает жизнь всем пользователям wordpress. В старых сборках (например 2.8.х) раздел с обновлением находился в меню «Инструменты», сейчас же вы найдете его в блоке «Консоль» (Dashboard). В принципе, при наличии обновлений, в системе в верхней части окна браузера отображается строка с сообщением о возможном апдейте — так что вы это не пропустите.
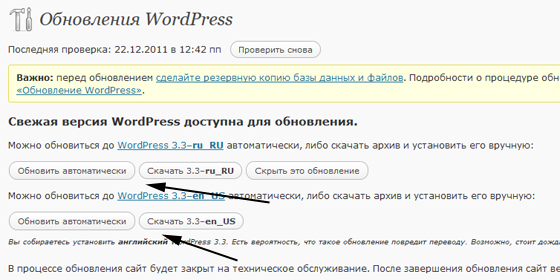
Итак, заходим на станицу обновления, где найдем несколько кнопок для дальнейших действий. Здесь можно скрыть сообщение про апдейт, просто скачать новые версии системы или же запустить автоматическое обновление — причем как русскую, так и английскую версии WP. Вас также могут попросить ввести данные доступа для хостинга — логин, пароль дабы скачать и установить файлы:
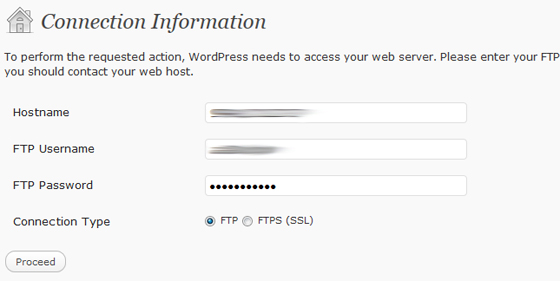
Важно ! После того как вы нажали «Обновить автоматически» не следует больше ничего делать, прерывать процесс, кликать и т.п. пока все обновление не закончится.
Кстати, на официальном сайте wordpress есть еще некоторая информация относительно прав на файлы, которые должны быть установлены для автоматического обновления. Признаться, не сильно разбираюсь во всех этих тонкостях, поэтому сложно перевести что именно там указано. Если я правильно понял, то для корректного апдейта нужно чтобы файлы на FTP принадлежали тому пользователю, который запускает wordpress (на большинство хостингов так и реализовано).
Кроме того, автоматическое обновление не получится, если хостинг не использует PHP5. При этом вы увидите сообщение о том что файлы системы скачаны, но дальше ничего происходить не будет. В любом случае, если обновиться автоматические не получилось, не стоит паниковать — просто придется осуществит апдейт вручную. Появившееся сообщение про ошибку установки можно скрыть за счет удаления файла.maintenance непосредственно с FTP.
6. Обновление wordpress вручную
Я рассмотрю более короткую инструкцию (алгоритм) обновления. «Полную» версию можно посмотреть на странице обновление wordpress блога в другом моем проекте. Визуально, правда эта полная инструкция будет в раза 4 меньше этой статьи, она просто содержит больше пунктов, но в целом, что полная, что коротка идентичны. Некоторые действия просто можно и не выполнять. Посмотрите оба варианта и используйте тот, который вам больше нравится.
6.1. Замена wordpress файлов
После подготовке к обновлению нужно выполнить замену старых файлов системы wordpress на новые. Для этого:
- последнюю версию с официального сайта.
- Распаковываем архив на локальному компьютере.
- С помощью специальной программы FTP клиента (FileZiila или другого) удалим старые директории wp-includes и wp-admin с их содержимым на на хостинге.
- Загрузите новые файлы директорий на FTP wp-includes и wp-admin взамен старых.
- Далее загрузим файлы новой версии системы из wp-content в существующую папку на сервере, при этом все файлы нужно перезаписать. Внимание! При этом не следует изначально удалять директорию wp-content с файлами, а только перезаписать новыми!
- Загрузить оставшиеся системные файлы wordpress в корневой каталог FTP, заменив там старые.
Итого, получается, что вы должны заменить все старые файлы wordpress в директориях и подкаталогах wp-includes и wp-admin, а также корневой директории. При этом не волнуйтесь, файл wp-config.php останется в безопасности (ведь в сборке имеется только wp-config-sample.php и ничего перезаписано не будет). С директорией wp-content нужно быть чуть поосторожнее, так как там содержатся файлы ваших плагинов, шаблонов и т.п. Если вы используете wordpress шаблон по умолчанию, то наверняка успели его изменить — осторожнее, предварительно сохраните все файлы на компьютере дабы их не потерять. Потом загрузите их обратно на FTP или же просто не перезаписывайте файлы темы.
Последнее что нужно сделать это посмотреть файл wp-config-sample.php дабы оценить что нового появилось в него по сравнению со старыми версиями и, возможно, вы захотите что-то добавить в свой wp-config.php. Кстати, лично я наоборот из своего старого wp-config.php переношу настройки и пароли в новый, так мне кажется, быстрее.
Как уж говорилось выше, если во время автоматического обновления вордпресс возникли проблемы, то нужно удалить с FTP файл.maintenance который выводит в админке сообщение об ошибке установки.
6.2. Завершаем установку
Теперь заходите на страницу логина вашего блога /wp-admin. Возможно, придется ввести логин пароль. Если потребуется обновление базы данных wordpress, тогда система перенаправит вас на соответствующую страницу wp-admin/upgrade.php. Проследуйте на нее и выполните инструкции, которые там будут указаны — всего лишь нужно будет нажать кнопку «Обновить базу данных». Важно сделать этот шаг как можно быстрее после первого, то есть сразу перезаписали файлы и обновите БД.
7. Финал
Разработчики в шутку записали последним пунктов — сделайте теперь что-то приятное для себя. Прямо как в старой доброй поговорке «сделай дело — гуляй смело»:) В целом после выполнения всех этих пунктов работу по обновлению wordpress можно считать завершенной. Остается только удалить кэш, если он был, а также подключить все плагины, необходимые для работы. Также советую проверить работоспособность сайта — пройтись по всем основным разделам, посмотреть не требуется ли обновление вашим плагинам и т.п.
Возможно, для профи данное описание процесса может показаться слишком длинным — бэкапы, отключения плагинов и т.п. В принципе, если честно, можно просто нажать кнопку автоматического апдейта или перезапись все файлы новой версии поверх старой. Есть вероятность что после этого все будет работать замечательно, сам так делал достаточно часто. С другой стороны данный сверхбыстрый метод может повлечь за собой некоторые проблемы в виде «белой страницы» вместо админки сайта или критические ошибки в работе плагинов из-за несовместимости. Тут уж каждый сам решает какой вариант обновления WordPress ему выбрать.
P.S. Купить книгу в сейчас не проблема, заходите онлайн в специальный книжный интернет магазин выбираете и формируете заказ после чего ждете курьера с доставкой.
Привет всем! В сегодняшнем посте я расскажу, как правильно обновить WordPress движок на более новую версию.
Время не стоит на месте, все меняется, в том числе и WordPress. Разработчики внимательно отслеживают требования и пожелания пользователей и совершенствуют программу: исправляют баги и уязвимости, создают новые функции, более удобные интерфейсы, улучшают дизайн и т.п. Чтобы идти в ногу со временем и пользоваться последними достижениями WordPress, необходимо регулярно его обновлять.
Читайте, как обновить WordPress на более новую версию и не потерять при этом все данные.
Прежде чем начать, сделайте бэкап
Вы узнаете, когда придет время обновить WordPress! Он сам вам об этом скажет сообщением в админке: «Доступен WordPress x.x.x | Пожалуйста обновитесь.» Я не очень люблю обновлять WordPress. Эта процедура всегда заставляет волноваться, потому что может привести к ошибками или проблемам в работе блога.
Обновляться можно двумя способами:
- автоматически
- вручную
Конечно делать это автоматически гораздо проще, но, к сожалению, не всегда получается. Часто бывает, что автоматическое обновление выдает ошибку, происходит сбой и многочисленные попытки не приводят к успеху. Тогда приходится обновлять WordPress вручную.
Шаг1: какой бы способ вы не выбрали, сначала - по ссылке подробная инструкция. Дальше в зависимости от способа обновления.
Автоматическое обновление WordPress
1. Бывалые советуют перед обновлением деактивировать все плагины, чтобы не нарушить их работоспособность. Я этого не делаю и пока проблем не было. Но лучше сделайте, если не сложно:
2. В админке зайдите в «Консоль — Обновления» и щелкните кнопку «Обновить» .
3. Активируйте все плагины обратно. WordPress обновлен!
Обновление WordPress вручную
1. Прежде чем обновить вордпересс вручную, деактивируйте плагины, как и в прошлом способе. Убедитесь, что у вас есть бэкап файлов и базы.
2. Скачайте последнюю версию WordPress. Зайдите на сайт ru.wordpress.org, на главной всегда предлагается скачать последнею русскую версию: 3. Замените старые файлы на сервере, на новые из архива.
3. Замените старые файлы на сервере, на новые из архива.
Будьте очень внимательны, при замене файлов на хостинге. Нужно оставить: папку WP-content и файлы: license.txt, wp-config.php, readme.html. А все остальное заменить. Но бояться нечего, у вас ведь есть бэкап!
Как копировать файлы на хостинг, мы уже обсуждали. Например, как сделать это через . Я работаю через .

Программа спросит разрешения на замену: «Хотите его заменить ?», нажмите «Заменить все ».

3. Перейдите в админку WordPress. Если при входе в WordPress система предлагает обновить базу данных, то согласитесь. Если же нет, возрадуйтесь завершению обновления:)

4. Включите деактивированные плагины. Проверьте работоспособность отдельных плагинов, возможно, некоторые из них также придется обновить.
5. Если у вас установлен плагин кэширования - Hyper Cache, почистите кэш, чтобы обновление быстрее вступило в силу. Для этого перейдите в «Параметры» -> «Hyper Cache» и в самом верху нажмите кнопку «Clear Cache» . Ручное обновление WordPress завершено.
Вот видите, ничего сложного нет! Но всегда есть вероятность, что что-то может пойти не по запланированному сценарию. В этом случае описывайте вашу ситуацию в комментариях, я постараюсь помочь.
На этом я прощаюсь, всем пока!
Приветствую Вас дорогие друзья! Не так давно вышла новая версия движка wordpress, вроде как, нужно и обновить, но сделать это не получается.
В этой статье мы разберем причины, которые препятствуют нормальному обновлению движка сайта. На всем моих сайтах обновление проходило удачно, как в ручном, так и в автоматическом режиме.
Но совсем недавно на одном из моих сайтов я решил обновить версию, сначала пробовал сделать это автоматически через админку - не получилось, выдало что-то вроде ошибки соединения.
После этого я решил обновить версию в ручном режиме, то есть скачать последнюю версию и залить все файлы в корень сайта - тоже не дало результата. И тут я решил написать хостерам, вдруг это они виноваты. Текст письма был такой:
Здравствуйте, возникли проблемы при обновлении движка до более новой версии, с чем это может быть связанно и как это решить?
Ответ был примерно таков:
Дело в неправильной работе скриптов, это могут быть плагины, темы, сторонние скрипты и ошибку искать нужно именно в них.
После этого я отключил все плагины и попробовал сменить тему, но сменить её не получилось, вместо этого вывелась ошибка:
Неожиданная HTTP-ошибка возникла в ходе выполнения API-запроса.
Текст этой ошибки я немедленно написал в тех-поддержку хостинга, ответ последовал мгновенно и поставил точку в решении этой проблемы:
Проблема решена, была ошибка в фаерволе - случайно были закрыты исходящие HTTP соединения
После этого сообщения я попробовал обновить версию wordpress в автоматическом режиме и все прошло успешно! В моем случае, вина лежит на стороне хостинг провайдера, но так бывает не всегда, поэтому давайте разберем и другие причины.
Причины
1. Причина первая: У вас установлены плагины, которые препятствуют загрузке новых файлов с официального сайта разработчиков wordpress
2. Вторая причина: Вы скачали и установили новую тему (шаблон), в котором содержится вредоносный код, закодированные ссылки - эффект такой же, как и от первой причины
3. Третья причина На вашем сайте имеются сторонние скрипты, которые нарушают правильную работоспособность движка, к ним могут относиться: встроенные видео ролики, фреймовые объекты, флешь файлы и прочее..
4. Четвертая причина: О ней я уже писал выше, когда речь шла об ошибке на стороне хостинга
Решение - исправление ошибок
Решением первых трех вышеперечисленных причин является одно - правильное обновление Wordpress!
1 . Первое, что Вам должно насторожить - это тот факт, что движок не обновляется автоматический через администраторскую панель! Как убедился на своем опыте - здесь велика вероятность ошибки у ваших хостеров, поэтому не задумываясь пишем в тех-поддержку, где подробно описываем сложившуюся ситуацию. (также из-за проблем с хостингом, бывает невозможным изменить шаблон).
2 . Если первый метод не даст результатов и ошибка будет действительно на вашей стороне, то переходим в ручному обновлению - читаем далее..
Как правильно вручную обновлять Wordpress
Вот краткая, но проверенная временем инструкция, которая является лекарством от многих проблем!
адрес_вашего_сайта/wp-admin/upgrade.php
Вот в принципе и все, на этом процесс обновления закончен - можно убрать заглушку (если она ставилась) и активировать все плагины.