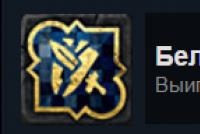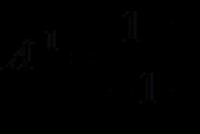Как делать дефрагментацию. Несколько способов сделать дефрагментацию диска. Выполнение дефрагментации диска
Почему необходимо периодически проводить дефрагментацию дисков? Когда компьютер записывает информацию на жесткий диск, он не может выполнить эту операцию компактным способом. Например, одна часть файла может быть записана в начале, в то время как остальные фрагменты этого файла могут быть записаны в конец диска. Такая фрагментация при записи файлов приводит к тому , что компьютерные программы начинают работать медленно, поскольку компьютер тратит больше времени на восстановление файлов из их фрагментов, которые распределены по всему накопителю.
Процесс дефрагментации располагает файлы и свободное пространство на накопители таким образом, чтобы сократить время чтения этих файлов. Существует несколько инструментов для дефрагментации жесткого диска и один из этих инструментов поставляется в комплекте с операционной системой Windows.

Нужно иметь в виду, что каждая версия Windows располагает собственной информацией об использовании накопителя информации. Следующий список демонстрирует значения зон на диске, согласно их цвету:

Выполнение дефрагментации диска
Дефрагментация в Windows 7
Имейте в виду, что функция полной дефрагментации накопителя в Windows 7 выполняется автоматически, однако, если вы хотите делать процесс вручную, то необходимо следовать ниже описанным инструкциям:

Инструменты Windows 7 позволяют также запрограммировать время выполнения процесса дефрагментации. Если вы хотите изменить день недели , когда будет выполняться процесс упорядочивания файлов, то следуйте инструкции:
- Кликните на кнопку «Сформировать программу» ;
- Откройте меню дней недели;
- Выберите один из дней недели;
- Кликните на кнопку «Принять»;
- Нажмите на кнопку «Закрыть» .
Дефрагментация в других версиях Windows
Кликните на иконку «Мой компьютер» на рабочем столе. Сделайте клик правой кнопкой мыши на значке диска, дефрагментацию которого желаете провести, например, C. В выпадающем меню выберите пункт «Свойства» и затем выберите опцию «Свойства диска» , в результате появится окно диалога. В появившемся окне кликните на вкладке «Инструменты» и выберите опцию «Дефрагментировать сейчас» .
 Процесс дефрагментации следует выполнять время от времени, как было сказано выше. После завершения процесса обратите внимание на выходную информацию
. Важно выполнять повторную дефрагментацию файлов, которые вы часто используете, и которые состоят из более чем 20 фрагментов на жестком накопители. Нет никакого смысла упорядочивать файлы, которые вы очень редко используете.
Процесс дефрагментации следует выполнять время от времени, как было сказано выше. После завершения процесса обратите внимание на выходную информацию
. Важно выполнять повторную дефрагментацию файлов, которые вы часто используете, и которые состоят из более чем 20 фрагментов на жестком накопители. Нет никакого смысла упорядочивать файлы, которые вы очень редко используете.
Если в информационном окне появился файл, который вы обычно используете, и который состоит из нескольких фрагментов, вы можете воспользоваться бесплатным инструментом для его индивидуального упорядочивания, или упорядочивания группы выбранных файлов. Эту программу вы можете найти в интернете. Она использует командную строку и запускается командой «Выполнить» , которая появляется в начальном меню.
Дефрагментация диска с использованием командной строки
 Запустите программу для дефрагментации диска. В появившемся меню выберите опцию «Выполнить»
. Напишите в окне dfrg.msc. Также можете в начальном меню выбрать пункт «Все программы»
, кликнуть на опции «Дополнения»
, затем выбрать «Инструменты системы»
и «Дефрагментатор дисков»
.
Запустите программу для дефрагментации диска. В появившемся меню выберите опцию «Выполнить»
. Напишите в окне dfrg.msc. Также можете в начальном меню выбрать пункт «Все программы»
, кликнуть на опции «Дополнения»
, затем выбрать «Инструменты системы»
и «Дефрагментатор дисков»
.
Кликните на кнопке «Анализировать» , чтобы можно было видеть повреждения диска и затем посмотрите информацию. Перед продолжением процесса удостоверьтесь, что вы выбрали диск, файлы которого хотите упорядочить, и затем кликните на кнопке «Дефрагментировать диск» и дождитесь завершения процесса.

При записи любых файлов на жесткий диск вся информация распределяется по кластерам. Если вы решите удалить тот или иной файл, кластеры с информацией сотрутся, но вместо них останется пустое место. Таким образом нарушается упорядоченность всех файлов на жестком диске. В результате этого при считывании информации винчестер тратит гораздо больше времени на поиск нужных кластеров, поскольку они разбросаны по всему носителю. Это приводит к заметному замедлению работы компьютера в целом. Такой процесс называется фрагментацией .
Дефрагментация позволяет навести порядок на внутреннем пространстве. Данная процедура упорядочивает расположение всех кластеров на носителе, перенося их на близкое расстояние друг к другу. После этого заметен прирост производительности в ресурсоемких приложениях и играх. Давайте разберемся, как сделать дефрагментацию диска, и в каких случаях она необходима.
Когда стоит дефрагментировать накопитель
Если вы заметили, что производительность персонального компьютера сильно упала, то в таком случае обязательно требуется оптимизация. Длительная загрузка программ, открывание файлов, копирование также намекают на то, что пора провести оптимизацию.
С помощью каких программ выполняется дефрагментация жесткого диска
Операционная система XP, 7 и новее имеют встроенный софт для выполнения дефрагментации. Если вы хотите единоразово выполнить процедуру, то можно воспользоваться ей. Однако многие отмечают слабую результативность в ходе использования стандартной утилиты. Если вы решили воспользоваться ей, то выполните следующие действия:

Рассмотрим, как сделать дефрагментацию диска встроенной утилитой:

Рассмотрим пример того, как дефрагментировать диск по расписанию:
- Стандартная программ позволяет установить регулярное расписание для дефрагментации. В предыдущем окне нажмите кнопку Настроить расписание… .
- В открывшемся окне выберите периодичность, день, время и разделы, которые необходимо дефрагментировать.
- После завершения настройки нажмите ОК .

Теперь включенный компьютер в назначенное время будет осуществлять автоматический запуск процедуры оптимизации.
В этот промежуток времени может наблюдаться спад производительности, поскольку система занята более важным процессом.
По представленной инструкции осуществляется дефрагментация жесткого диска в Виндоус XP, 7, 8 и 10. Теперь разберемся, как сделать дефрагментацию жесткого диска с помощью сторонней программы.
Оптимизация с помощью дефрагментаторов
Программ для дефрагментации системного диска довольно много. Среди них есть как варианты для продвинутых пользователей, так и для новичков. Для примера рассмотрим простую утилиту Defragger , полную бесплатную версию которой можно скачать с официального сайта разработчиков. Загрузите дистрибутив, установите софт и запустите его. С помощью программы выполняется очистка дисков в ОС 7, 8 и 10. Для этого воспользуйтесь инструкцией:

С помощью Defraggler проводится не только дефрагментация системного или внешнего диска. Вы также можете получить информацию о быстродействии носителя, список файлов, либо оптимизировать каждую папку отдельно.
Как выполнить дефрагментацию диска через Auslogics Disk Defrag
Еще одна утилита , позволяющая выполнять быструю или полную дефрагментацию жесткого диска. Главное окно программы очень схоже с Defraggler, поэтому проблем с использованием возникнуть не должно.

Рассмотрим процесс запуска:

Теперь вы знаете, как дефрагментировать жесткий диск, включая SSD, с помощью стандартных средств Windows либо через стороннее программное обеспечение.
Видео по теме
И зачем она нужна. Дефрагментация — действие противоположное фрагментации. Что есть фрагментация? Это когда данные разбиваются на фрагменты (кусочки) и записываются в различные места на жестком диске — HDD. При этом пользователь не знает как записан файл, по фрагментам разбросан или же запиcан целиком в одном месте. В проводнике или другом файловом менеджере мы видим факт наличия файла на диске. Фрагментация дает о себе знать, когда компьютер начинает «долго думать» так как ему необходимо больше времени для сбора всего файла целиком и отправки его в оперативную память . За счет этого снижается производительность вашего жесткого диска и как следствие всей системы в целом. Прочитав статью или посмотрев видео в конце вы узнаете как поднять производительность своего жесткого диска и всего компьютера.
Начну с самого начала. Вы покупаете новый жесткий диск. (Как выбрать жесткий диск можно прочитать ) Разбиваете его на разделы и устанавливаете операционную систему. (Как установить Windows 7 можно прочитать ) Либо покупаете компьютер или ноутбук с уже установленной. На диск D (к примеру) вы начинаете копировать свои данные, к примеру фильмы. Допустим у вас получилось 10 фильмов по 1 GB каждый. Так вот, пока диск новый и только что отформатированный, информация записывается на него последовательно. Первый фильм записывается полностью с начала диска, за ним второй так же полностью и так далее. Затем два фильма (например 3 и 7-ой) вы решаете удалить и удаляете. После вы приносите (на флешке например) еще один фильм, в высоком качестве и занимающий 8 GB. Начинаете копировать его на диск с вашими фильмами. Копирование начинается в первое попавшееся свободное место. Это место размером в 1 GB, там где вы удалили первый фильм. Весь файл, размером 8 GB, не помещается, и система ищет следующее свободное место. Это второй ваш удаленный фильм размером так же 1 GB. Записывает часть нового фильма туда. После, ищет следующее свободное место и записывает оставшуюся часть фильма, 6 GB. Вот она фрагментация. Один файл записан в разных местах на жестком диске . Теперь для того что бы скопировать фрагментированный файл, жесткому диску требуется больше времени, так как ему придется искать и собирать его по частям (фрагментам). Что же есть дефрагментация диска? Это собирание кусочков файла и запись целиком в определенное место жесткого диска.
За счет фрагментации происходит падение производительности. Как вы знаете, HDD это самое медленное устройство в компьютере. Производительность процессора велика, и он попросту простаивают в ожидании необходимых данных от жесткого диска . Производительность всего компьютера определяется самым медленным устройством. + еще фрагментация и ситуация становится совсем плачевной. Но, не стоит отчаиваться, компания Microsoft разработала отличный инструмент для выполнения дефрагментации, который был существенно улучшен в Windows 7 . Об этом инструменте речь пойдет ниже.
Как сделать дефрагментацию диска?
Делается она просто. Открываете главное меню Пуск выбираете пункт Компьютер . На любом разделе жесткого диска вызываете контекстное меню (нажав на диске правую кнопку мышки) и выбираете пункт Свойства . В открывшемся окне выбираем вкладку Сервис
В разделе Дефрагментация диска нажимаем Выполнить дефрагментацию…

В окне вам необходимо выбрать диск, который вам необходимо дефрагментировать и нажимаете на кнопку внизу Анализировать диск

Необходимо дождаться завершения анализа

В моем случае диски не фрагментированы. Дефрагментация не требуется. Вы же после завершения анализ нажимаете кнопку и ждете ее завершения

Таким образом осуществляется дефрагментация дисков.
Имеется возможность настроить дефрагментацию по расписанию. Для этого в окне Дефрагментация диска нажимаем кнопку Настроить расписание… В открывшемся окошке устанавливаете флажок Выполнять по расписанию и задаете периодичность, день и время

Нажав на кнопку Выбрать диски… вы можете уточнить какие именно диски вы ходите дефрагментировать. Рекомендуется выбирать все

Подтверждаете сделанные изменения и не волнуетесь за производительность своего жесткого диска. Она у вас будет всегда близка к максимуму.
Если же вам необходимо большая производительность, то стоит посмотреть в сторону твердотельных накопителей — SSD. О том как оптимизировать работу Windows с SSD, можно прочитать статью SSD накопители .
Несколько советов для достижения максимального эффекта от дефрагментации:
- Для выполнения процесса дефрагментации необходимо наличие свободного места на выбранном разделе жесткого диска. 10-15%. Чем больше будет свободного места, тем быстрее завершится процесс.
- При выполнении процесса дефрагментации не рекомендуется работать с выбранным разделом жесткого диска. Исключите все возможные действия копирования, перемещения, удаления, не запускайте программы находящиеся на выбранном разделе.
- Выполняйте дефрагментацию регулярно. Можно раз в месяц
У меня дефрагментация выполняется раз в неделю .
Чем менее фрагментирован жесткий диск, тем ближе его производительность к максимальной.
Вывод
В данной статье вы углубили свои знания в компьютерной сфере, а именно о том как записывается информация на ваш жесткий диск. Узнали, как происходит фрагментация файлов и как сделать дефрагментацию . И главное вы узнали зачем ее делать, и что из себя представляет сам процесс.
Интересную идею подсказал мой друг по этой теме — как быстро сделать дефрагментацию ? Нужно, взять дополнительный жесткий диск, переписать на него всю информацию с вашего диска. На диске все удалить и переписать информацию обратно. При записи все файлы будут на своих местах и фрагментации не будет. Если же такой возможности нет, то расписание — отличный выход. Если же ваш диск давно не дефрагментировался, то рекомендуется эту процедуру запустить на ночь, ибо может быть очень долго)
Видео в котором покажу как сделать дефрагментацию диска
Буду рад вашим вопросам и предложениям в комментариях.
Наблюдения специалистов в области компьютерной техники, подтверждают, что многие пользователи не знают, как правильно выполнять дефрагментацию диска на компьютере. Встречаются и такие, которые убеждены, что в этом нет ничего сложного, — пара кликов, и всё готово.
Однако не всё так просто, есть несколько тонкостей в настройках и важных моментов в этой операции.
Давайте разберем ключевые моменты, чтобы понять, как в Windows 7 правильно выполнять дефрагментацию дисков.
Настройка дефрагментации дисков в Windows 7
У нас откроется следующее окошко. В нем можно посмотреть все основные свойства локального диска.
Для продолжения, нажимаем на вкладку «Сервис».
Далее кликаем по кнопке «Выполнить дефрагментацию» и запускаем приложение «Дефрагментация диска».
В приложении для дефрагментации необходимо выбрать нужный локальный диск. Только после этого кнопки «Анализировать диск» и «Дефрагментация диска» станут активны.
Обратите внимание. Отключите опцию «Дефрагментация по расписанию». Данная опция вызывает разноречивые мнения. Дело в том, что дефрагментация будет запускаться в фоновом режиме без ведома пользователя.
Чем это чревато?
В момент выполнения дефрагментации компьютер может начать «подвисать», выполняя процесс, тем самым мешать нормальной работе. Более того, если использовать файлы и программы, расположенные на обслуживаемом локальном диске, то можно создать значительные помехи системе и нанести некий урон жесткому диску. П<ри одновременной дефрагментации HDD и использовании файлов, расположенных на нем же, головка диска вынуждена с огромной скоростью перемещаться с места дефрагментации к запрашиваемому файлу. Таким образом износ HDD возрастает в разы.
Продолжим. Если нажать на кнопку "Дефрагментация" без анализа, то анализ диска будет выполнен автоматически.
Важно. Во время анализа и дефрагментации ни при каких обстоятельствах не используйте файлы, которые находятся на обслуживаемом диске. Не стоит так же открывать папки и просматривать список файлов. В случае, если идет закачка или раздача каких-либо данных с торрентов целесообразно также остановить работу Bit Torrent клиента.
После анализа состояния начнется процесс «Дефрагментации».
Что еще нужно учитывать при дефрагментации диска.
Для того чтобы правильно сделать дефрагментацию, на локальном диске должно быть не менее 15%< свободно пространства от общего объема всего раздела. Данное пространство необходимо для перемещения и временного расположения файлов.
Дефрагментация диска в Windows – важный и необходимый процесс оптимизации записанных данных, расположенных на HDD, вне зависимости от конфигурации компьютера и его платформы. Почему происходит фрагментация файлов? Насколько эффективно ей можно противодействовать? Как правильно сделать оптимизацию? И конечно же Как сделать дефрагментацию диска? Обо всем этом мы поговорим в нашей статье.
Что такое фрагментация?
Под фрагментацией данных обычно подразумевается разбитие файлов на блоки разной длины, осуществляемых в процессе записи на жесткий диск – при этом они фиксируются в разных непоследовательных областях носителя информации.
Этот процесс в первую очередь связан с конечным размером кластеров (соответственно и секторов) винчестера, который не позволяет записать данные большого размера в одно место.
Как показывает практика, чаще всего фрагментация формируется при переносе на жесткий диск файлов большого размера.
При этом запись на абсолютно чистый носитель информации осуществляется преимущественно последовательно, однако чем меньше свободного места на нём остаётся, тем чаще информация записывается в разные области HDD.
Для чего нужно делать дефрагментацию
Основные три причины для проведения регулярной дефрагментации:
- Ускорение доступа к файлам и работы жесткого диска . После упорядочивания логической структуры и оптимизации расположения файлов носителя обеспечивается непрерывная последовательность заполненных кластеров информации – таким образом, сокращается время перемещения позиционирующих головок диска, что приводит к ускорению осуществления операций над файлами;
- Возрастание длительности эксплуатации HDD . Сокращение количества движений позиционирующих головок увеличивает срок их службы;
- Увеличение пригодного для использования пустого пространства винчестера . При очень высоких степенях фрагментации жесткого диска (от 40 процентов и выше) и существенном его заполнении данными (до 95 процентов) иногда невозможно записать на HDD файлы достаточно больших файлов, хотя операционная система показывает наличие необходимого пустого места.
Как сделать дефрагментацию
Предложенная ниже инструкция позволяет провести дефрагментацию диска штатным способом Windows – соответствующая программа идёт в комплекте с дистрибутивом ОС.
Проводить процедуру оптимизации желательно в том случае , если на выбранном винчестере или логическом разделе есть необходимое свободное пространство (минимально 15 процентов, оптимально 25-30 процентов).
Также следует отметить, что классическая дефрагментация применима лишь к HDD, для SSD-накопителей она по умолчанию заблокирована , а сам процесс оптимизации данных флеш-памяти осуществляется операционной системой при помощи иных механизмов (автокоррекция питания, применение TRIM и Superfetch, блокировка ReadyBoot и т.д.)
- Зажимайте Win + E и после открытия «Проводника» раскройте раздел «Этот компьютер».
- Щелкайте на любом из локальных дисков правой кнопкой мышки, выбирайте в контекстном меню «Свойства»
.

- Выбирайте вкладку «Сервис» и пункт «Оптимизировать» .
- После открытия программы обозначьте необходимые диски и нажмите клавишу «Анализировать»
.

- Если фрагментация какого-либо локального диска выше 5 процентов
– нажимайте «Оптимизировать»
и не прерывайте процесс до его окончания и перезагрузите компьютер.

- Кликнув по вкладке «Изменить параметры» можно настроить расписание оптимизации жестких дисков в Windows 10. Настраиваем периодичность оптимизации дисков (рекомендуем выбрать еженедельно).

- Выбираем диск который будем оптимизировать в меню «Диски»
. Рекомендуем выбрать диск, где установлена Windows и нажимаем ОК.

На этом процесс дефрагментации жесткого диска на Windows завершён.