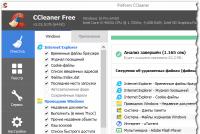Что такое файлы и папки? Как упорядочить файлы и папки на компьютере Как переименовать папку или файл
Как пользоваться различными папками с зажимом, скоросшивателем, кольцами? Эти и многие другие вопросы требуют иногда банальных, но все же четких ответов. В этом материале я постараюсь ответить на самые популярные из них.
Обращаемся к вездесущему и всезнающему GOOGLE и что же видим в подсказке к поиску? Массу типовых запросов, которые почти всегда остаются без достаточного освещения ввиду своей поверхностной простоты и кажущейся банальности для потенциально отвечающих. А ведь люди ищут, ведь люди-"сейчас", это люди поиска, а не экспериментаторства, как в добрые старые времена... GOOGLE же не только дает ответы, он еще и объединяет тех, кто знает с теми, кто ищет. Ищущих гораздо больше, чем знающих... Но вот ответы не всегда точны и полны, если они вообще имеются...
Первая категория - это люди, которые собственно и задают вопросы "как пользоваться папкой с зажимом?" или "как пользоваться папкой регистратором?" Пользователи ждут ответов, часто не задумываясь о их сущностной простоте и очевидности...
Вторые - хотя бы раз в своей жизни успешно и самостоятельно воспользовался папкой с металлическим механизмом, независимо от его типа, именно им могут показаться вынесенные в заголовок вопросы абсолютно тривиальными, лишенными новизны, свежести, и, не стоящими их внимания... "Как можно не уметь пользоваться папкой, неужели нельзя пошевелить мозгами-руками и попробовать?": так могут подумать они...
И наконец третья группа лиц - это те, которым собственно и адресован вопрос:"Как пользоваться папкой скоросшивателем?" Именно им вовсе не безразлична судьба даже прозаических ответов, им приходится думать, как же на них, на подобные вопросы, отвечать, чтобы все и для всех стало просто и понятно.
В силу того, что мы являемся производителями папок, соотносим себя с третьей группой и потому обязаны помочь страждущим и дать свой ответ на популярные вопросы. Картинок будет много, но уж с их-то помощью первые смогут стать вторыми, забыв, с чего у них все началось, а могут оказаться и третьими, помогут кому-то тому, кто оказался перед банальной тривиальностью
Как пользоваться папкой регистратором?


Как вы понимаете, папки регистраторы бывают разных форматов: А3, А4, А5. Они бывают горизонтальными и вертикальными, а если изъясняться языком, понятным подавляющему большинству компьютерных пользователей редактора Word от Microsoft, то папки регистраторы, могут иметь либо "альбомную", либо "портретную" ориентацию. Но, в любом случае всех их будет объединять самый распространенный и сложный конструктивно кольцевой разжимной механизм рычажного типа с прижимной планкой:


Просмотрите картинки ниже по тексту и Вам станет вполне понятным, каким же образом пользоваться папкой регистратором.


Итак, смотрим. Немного прокомментируем то, что видите. Хотя и изображений вполне достаточно, но... Перед вами папка регистратор в закрытом состоянии, в этом случае работают замки-кольца, входящие в контакт с верхушками колец и как бы образующие замок, фиксирующий в закрытом положении крышку папки. Для доступа внутрь вам надо крышку открыть, напрягаетесь, с легким щелчком крышка "отскакивает" и распахивается, предоставляя вам путь к наступлению.


После открывания папки перед вами оказывается одно из самых массовых чудес техники - рычажный арочный разжимной механизм с прижимом. Чтобы воспользоваться папкой по ее прямому назначению, то есть вложить в нее лист или несколько листов, щелкните первым делом прижим и переместите его так, как показано на рисунке.


Разомкните с помощью рычага кольца механизма, чтобы получить возможность надеть на штыри механизма архивируемые листы Ваших документов. Кстати, конструкция папки регистратора подразумевает еще и наличие вспомогательных инструментов (дырокола для пробивки отверстий в бумаге) или материалов (полипропиленовых прозрачных файлов с перфорацией, в которые вкладываются листы бумаги). Между прочим, изобретателем папки регистратора и дырокола является Фридрих Зеннеккен. Он показал свои изобретения миру в 1886 году, проживая в Бонне (Германия).


Одели продырявленные дыроколом листы на штыри механизма, опустили рычаг и сомкнули кольца, вернули в исходное положение прижим и защелкнули его, зажав тем самым заархивированные листы бумаги (файлы). Все, папку можно отправлять на полку хранения, чтобы в любой момент извлечь ее оттуда и добраться к документам без проблем и с удовольствием.
Как пользоваться папкой с кольцами? Смотрим: 



Как пользоваться папкой с прижимом (как пользоваться папкой с зажимом)?





Удобство папки с прижимом (тип Mini Clip) или папки с зажимом (тип Clip Board, он же клип-жабка) очевидно. В этом случае отсутствует необходимость во вспомогательном инструментарии, на лицо очевидная офисная экономия... Но, ни один подобный механизм не удержит большого количества листов, максимум 50-60 штук. Главное преимущество, сохраненные таким образом листики не будут покорежены дыроколом, а будут иметь свой первозданно целостный вид. Впрочем, если папки регистраторы и папки с кольцами служат скорее для формирования среднесрочных архивов объемом до 600 листов (в случае использования 70-80мм папок), то папки с прижимами и папки с зажимами, это папки для оперативных документов, которые следует перенести с собой и только затем, а возможно и нет, они перекочуют в папки регистраторы.
В процессе работы с программами, например с текстовым редактором, созданные документы сохраняются в виде файлов. На компьютере файлы хранятся на жестком диске, на внешних накопительных устройствах, так называемых устройствах флешках, которые подключаются к USB-порту компьютера, или же на записываемых оптических дисках.
В данной рубрике вы узнаете как работать с файлами и папками (копировать, перемещать, удалять, давать им имена и переименовывать и т.д), а также как правильно организовывать работу со своими данными.
Большинство начинающих пользователей компьютера при работе с текстом применяют стандартный прием копирования и вставки с использованием мыши, т.е. при зажатой левой кнопке выделяется курсором нужной фрагмент или весь текст, кликом правой кнопкой вызывается контекстное меню, где выбирается пункт «Копировать». Более продвинутые пользователи используют для этой цели только клавиатуру, что намного удобней и быстрее. В этом […]
При частой работе с какими-либо документами бывает удобней создать папку на рабочем столе для быстрого доступа к ним. Сделать это не сложно, однако, у начинающих пользователей данная операция может вызвать затруднение. В этом уроке мы рассмотрим, как сделать папку прямо на рабочем столе Windows.
Рано или поздно начинающий пользователь компьютера сталкивается с таким понятием, как файловая система (ФС). Как правило, впервые знакомство с данным термином происходит при форматировании носителя информации: логические диски винчестера и подключаемые носители (флешки, карты памяти, внешний жесткий диск). Перед форматированием операционная система Windows предлагает выбрать вид файловой системы на носителе, размер кластера, способ форматирования (быстрое […]
Каждый файл на компьютере имеет набор своих индивидуальных свойств, которые делают его уникальным. В зависимости от формата файла набор свойств может быть разным: аудио файлы имеют одни свойства, видео – другие, текстовые документы – третье и т.д. В данной статье мы поговорим, как посмотреть свойства файлов, как их изменить или удалить на примере ОС Windows […]
Если нужно найти файл, открыть его и продолжить работу с недавно открывавшимся файлом, воспользуйтесь возможностью быстрого доступа, предоставляемой Windows. Откройте меню кнопки «Пуск» и щелкните правой кнопкой мыши на свободном месте. В контекстном меню выберите параметр «Свойства». В диалоговом окне «Свойства панели задач» и меню «Пуск» выберите вкладку Меню «Пуск», если она не была выбрана […]
Если вы периодически пересматриваете все папки на своем компьютере, чтобы найти определенный файл, то стоит задуматься о том, как создать свою систему хранения файлов и организовать свое рабочее пространство раз и навсегда.
Чтобы упорядочить файлы и папки вручную придется потратить не один час, но в дальнейшем это время окупится, так как вы точно будете знать, где находится тот или иной документ, а это неизбежно отразится на эффективности вашей работы.
Перед тем, как начать, следует взять листок бумаги и нарисовать будущую систему организации папок и файлов на нем.
Решите, на каком диске вы будете хранить информацию, будете ли ее дублировать и где и как архивировать. Все зависит от того, сколько у вас логических дисков и какими облачными хранилищами вы пользуетесь.
Создайте иерархическую структуру. Продумайте названия ваших основных папок: дом, работа, личное, музыка, видео, картинки, фото, игры (их должно быть минимальное количество). Далее следует определиться с названиями подпапок . Их тоже не должно быть много – не больше двадцати.
Например, основная папка «Дом» может включать в себя: финансы, образование, поездки, здоровье. Музыка, видео и книги упорядочиваться по жанрам, картинки – по темам: природа, животные. Фотографии лучше хранить отдельно от картинок.
Чистка компьютера от ненужных файлов
Просмотрите свои файлы и удалите те, в которые не заглядывали больше года. Если не хотите удалять, заархивируйте. Переименуйте важные документы, сгруппируйте или наоборот, разбейте файлы по содержанию.
Перебросьте все документы и папки, созданные на рабочем столе (если такие имеются) на жесткий диск. На рабочем столе рекомендуется создавать только ярлыки документов и программ.
Для очистки компьютера можно также использовать популярную программу CCleaner.
Организуйте удобный доступ ко всем своим папкам
С помощью дерева проводника: просто перетащите в «Избранное» папки, которыми часто пользуетесь. Для быстрого доступа эту папку можно закрепить на панели задач: клик по ней правой кнопкой мыши ⇨ Панели ⇨ Создать панель инструментов.
Если вам удобно, используйте файловые менеджеры.
Создавайте ярлыки на рабочем столе.
Как сделать ярлык: клик правой кнопкой мыши на рабочем столе ⇨ «создать ярлык» и в окошко скопировать путь до вашей папки, файла, url-адреса.
Ярлыки можно создавать и в папках – например, ссылку на другую, родственную ей папку для быстрого перемещения между ними. Например, у меня в папке «Музыке», которая находится на диске С: есть ярлык на музыку, которую я храню на Яндекс диске.
Программка для распознания и сортировки музыкальных композиций – на picard.musicbrainz.org.
Удалите дубликаты файлов, в этом помогут такие бесплатные программы как DupKiller и Auslogics Duplicate File Finder.
В Windows 8 и 8.1 существует возможность разместить ярлык любой папки в плиточном меню пуск: клик правой кнопкой мыши на иконке файла или папки и выбрать – «Закрепить на начальном экране».
Когда вы создали свою систему и упорядочили файлы и папки, почистили мусор, придерживайтесь несложных правил, которые помогут сохранить новый порядок.
Как упорядочить файлы и папки на компьютере, инфографика
Правила хранения файлов и папок
Главное правило – название каждой папки и файла должно максимально отвечать содержанию.
Работайте с файлами и папками «на входе»: лучше потратить время и сразу придумать адекватное название, чем пересматривать массу документов, пытаясь понять, что и где.
Для записок и заметок используйте текстовые файлы. Заведите в каждой папке текстовые документы (.txt) с названием «Читать», где кратко опишите структуру папки, все, что посчитаете нужным: какие файлы дублированы, какая версия документа более новая или чем один документ отличается от другого.
Заведите папку «Архив» и туда сбрасывайте уже неактуальные файлы. Не забывайте о структуре архива: чтобы не захламить эту папку и быстро найти нужный документ, создайте в ней папки с названиями, дублирующими ваши основные: дом, работа, фото и т.п.
Скачанные файлы, вроде программ, либо сразу переименовывайте, либо опять-таки создайте в папке файл «Читать» и кратко опишите, что это за программа. Уверена, это проблема многих – скачал программку и забыл, что это такое, и зачем оно вообще.
Не храните в одном файле сборную солянку на разные темы, разбейте лучше их по текстовым документам с соответствующими названиями, если некогда с ними разбираться.
Упорядочить содержание больших текстовых файлов можно, создавая в них оглавления. Таким образом, чтобы узнать содержимое файла вам нужно будет только подвести курсор к ярлыку файла и в предпросмотре появится первая страница с оглавлением.
Если в файле содержится статья или отрывок статьи из интернета, к ней должна быть обязательно указана ссылка, чтобы можно было вернуться к оригиналу в случае необходимости.
В каждой папке можно завести специальный документ, где будут размещаться ссылки из интернета по теме, чтобы не искать в закладках браузера.
Для рабочих файлов, которые подвергаются частой правке и имеют не одну версию, стоит завести отдельные папки с файлом txt, где будет кратко описана их история. А вместо названий ставьте номер проекта и дату получения заказа.
Например, ПР8_10-03-14 может означать «проект номер восемь от десятого марта».
Пересматривайте раз в месяц все файлы и избавляйтесь от ненужных: удаляйте либо отправляйте в архив. Старые неиспользуемые файлы отвлекают внимание и мешают эффективной работе.
И не забывайте дублировать самые важные для вас файлы.
Надеюсь, эти советы помогут вам упорядочить свои файлы и папки, что в свою очередь повысит продуктивность вашей работы.
Есть на каждом компьютере. В этом уроке Вы узнаете, что такое файлы и папки и зачем они нужны.
Что такое файл
Что бы лучше понять, что такое файлы и папки я приведу Вам аналогию с канцелярскими изделиями. Представьте, что у Вас есть несколько листов цветной бумаги. Они разного размера, цвета и формы. Вы можете положить эти листы в ящик своего стола, где они будут храниться и когда Вам понадобиться взять листок, Вы откроете нужный ящик и возьмёте листок.
Так вот в компьютере каждый листок бумаги это файл, а папка – ящик в который Вы кладете файлы.
Все данные на компьютере храниться в виде файлов. Файл – наименьшая единица данных в компьютере. Фильм, текстовый документ, рисунок, песня – это все файлы.

У листа бумаги есть свойства: цвет, размер, вес и т.д. У каждого файла тоже есть свои свойства: размер (количества места, которое он занимает на жестком диске), название (имя файла), тип (текстовый, музыкальный и т.д.). Что бы понять какой тип у файла, нужно посмотреть на его название.
Название файла пишется как “имя.расширение”.

Понять тип файла можно по расширению. Например, файл ”отчет.txt” обозначает, что у вас текстовый файл. Расширения файлу нужно, что бы знать, какой программой открыть этот файл. Текстовый фал открывается с помощью программы “Блокнот”. Существует огромное количество расширений файлов, и запомнить все невозможно.
Зачем нужны папки

Вернемся к листкам бумаги. У Вас много разных листов бумаги разного размера. Хранить их в одном ящике неудобно, они перемешаться и тяжело найти маленький листок среди больших. Лучше положить каждый тип листков в отдельный ящик. Так же и файлы на компьютере. Представьте, что вы храните в одном месте музыкальные файлы, фильмы, картинки. Получается куча мала, в которой очень неудобно найти нужный фильм или песню.
Папки нужны, что разделять файлы по типам, как ящики разделяют бумагу. Вы можете создавать сколько угодно папок и размещать в них файлы. Например: создать папку “Кино” и хранить в ней фильмы, а в папке музыка хранить песни.
Но хранить все песни в паке “Музыка” неудобно. Ведь там много исполнителей. Можно создать в папке “Музыка ” папку с именем исполнителя или названием альбома. Так, в конечном итоге, мы получаем каталог из папок, в которых удобно хранить файлы.

На этом урок окончен. Как создавать папки мы рассмотрим на следующем уроке.
В чем разница между файлом и папкой?
Что такое расширение файла, для чего оно нужно?
Что такое исполняемый файл?
Что такое скрытый файл или папка?
На эти вопросы, мы с Вами, мой уважаемый читатель, постараемся найти ответы.
В чем разница между файлом и папкой.
Компьютер – это устройство, которое выполняет последовательность команд. Эти команды необходимо, каким то образом записать и сохранить. Для записи этой информации используют файлы. Файл как страничка документа. В одном записаны команды, в другом – данные, с которыми он работает. В третий выводятся результаты работы. Для работы программы иногда используется сотни, а иногда тысячи различных файлов. Чтобы не запутается в этом многообразии нам и нужны папки. Так же как и листы документов, относящихся к одному проекту, держат в папке, так и файлы, относящиеся к одной программе, помещают в отдельные папки.
Отсюда делаем вывод:
файл – это набор информации определенного типа, собранный и записанный на диск;
папка – это место, в котором могут находиться файлы.
Почему я написал «…могут находиться «? Потому что папка может быть без файлов. Если мы сами создаем папку – она будет пустой. Файл так же может быть пустым.
Давайте попробуем создать папку. Мы создадим ее на рабочем столе. Для этого на свободном месте рабочего стола щелкаем левой кнопкой мышки.
В открывшимся меню выбираем пункт «Создать » на рисунке отмечено - 1. Открывается дополнительное меню, в котором мы выбираем пункт «Папку» и щелкаем на ней левой кнопкой мышки. По умолчанию имя папки «Новая папка». После создания это имя выделено, и мы сразу же можем его изменить, напечатав нужное нам имя. Рис. Новая папка.
Если оставить имя по умолчанию и создать еще одну папку, то она получит имя «Новая папка(2)» и т.д. Согласитесь, что если мы попытаемся что-то найти, вспомнить в какой папке что сохранялось, по прошествии, какого то времени, будет трудно. Придется открывать каждую и смотреть содержимое.
Поэтому сразу же даем осмысленное имя папке, чтобы знать, что в ней находиться. Если Вы не успели поменять имя, и оно сохранилось по умолчанию, ничего страшного в этом нет. В любой момент это можно исправить.  Щелкаем на папке правой кнопкой мышки и в открывшемся меню выбираем пункт переименовать. Имя папки выделяется, и мы можем его поменять, на нашем примере назовём папку «Телефоны». Заходим внутрь папки, для этого делаем на этой папке двойной щелчок левой кнопкой мышки и оказываемся внутри папки. Здесь мы видим надпись «Эта папка пуста».
Щелкаем на папке правой кнопкой мышки и в открывшемся меню выбираем пункт переименовать. Имя папки выделяется, и мы можем его поменять, на нашем примере назовём папку «Телефоны». Заходим внутрь папки, для этого делаем на этой папке двойной щелчок левой кнопкой мышки и оказываемся внутри папки. Здесь мы видим надпись «Эта папка пуста».
Создание файла

Давайте создадим файл - текстовый документ. Щелкаем на свободном месте папки (в данном случае оно у нас все свободно) левой кнопкой мышки, в меню выбираем «Создать», в следующем — «Текстовый документ».  Так же создается документ – имя по умолчанию «Новый текстовый документ». Меняем на «Важные телефоны», и нажимаем клавишу «Enter» (или просто щелкаем мышкой по свободному месту в папке).
Так же создается документ – имя по умолчанию «Новый текстовый документ». Меняем на «Важные телефоны», и нажимаем клавишу «Enter» (или просто щелкаем мышкой по свободному месту в папке).
У нас создан новый файл, текстовый документ. Сейчас он пустой. Для того чтобы его открыть, делаем двойной щелчок левой кнопки мышки на файле. По умолчанию файл открывается в программе «Блокнот». Пишем необходимый нам текст.  Если после того, как мы все написали, попытаться закрыть программу «Блокнот», появится окно предупреждение «Вы хотите сохранить изменения в файле »
Если после того, как мы все написали, попытаться закрыть программу «Блокнот», появится окно предупреждение «Вы хотите сохранить изменения в файле »  – далее идет имя файла и путь, где он сохраняется. Если нажать «Сохранить», «Блокнот» – закрывается, данные сохраняются в наш файл. Если выбрать пункт «Не сохранить» – программа закрывается, изменения не записываются. При выборе пункта «Отмена» – продолжается редактирование документа.
– далее идет имя файла и путь, где он сохраняется. Если нажать «Сохранить», «Блокнот» – закрывается, данные сохраняются в наш файл. Если выбрать пункт «Не сохранить» – программа закрывается, изменения не записываются. При выборе пункта «Отмена» – продолжается редактирование документа.
Что бы корректно закрыть программу «Блокнот» после завершения редактирования документа необходимо в левом верхнем углу окна нажать левую кнопку мышки на пункте меню «Файл»  , в выпавшем подменю выбрать пункт «Сохранить». После этого «Выход».
, в выпавшем подменю выбрать пункт «Сохранить». После этого «Выход». 
Типы файлов
Значок папки (еще его называют «Иконка») выглядит вот так – .
Так как содержимое файлов может быть различным, значки файлов имеют большее разнообразие. Примеры иконок:  В одних файлах хранятся тексты документов, в других рисунки или фотографии, в третьих музыка или видео. Есть исполняемые файлы – программы. Для того чтобы компьютер мог понять что находится в том или ином файле – существуют расширения файлов. По умолчанию расширение файлов скрыто. Чтобы увидеть расширения файлов в операционной системе Windows 7 необходимо нажать кнопку
В одних файлах хранятся тексты документов, в других рисунки или фотографии, в третьих музыка или видео. Есть исполняемые файлы – программы. Для того чтобы компьютер мог понять что находится в том или ином файле – существуют расширения файлов. По умолчанию расширение файлов скрыто. Чтобы увидеть расширения файлов в операционной системе Windows 7 необходимо нажать кнопку  «Пуск» – «Панель управления» –
«Пуск» – «Панель управления» –  «Параметры папок», Рис.3открыть вкладку «Вид», в дополнительных параметрах снять галочку с пункта – «Скрывать расширения для зарегистрированных типов файлов». После этого нажать кнопку «Применить», потом «ОК».
«Параметры папок», Рис.3открыть вкладку «Вид», в дополнительных параметрах снять галочку с пункта – «Скрывать расширения для зарегистрированных типов файлов». После этого нажать кнопку «Применить», потом «ОК».

В Windows 8 все проще. В папке, над иконками значков, есть панель действий с объектами находящимися в этой папке. Если мы щелкнем по треугольнику рядом с рисунком папки, у нас открывается меню с тремя пунктами. Для того, что бы увидеть расширения файлов, необходимо щелкнуть мышкой, возле одноименного пункта (пункт – 1). Теперь у наших иконок мы видим расширения (выделены рамочками). Именно по этим расширениям компьютер понимает, что находится в  файле.
файле.
Вот основные типы расширений:
txt, rtf, doc, docx – текстовые документы;
xls, xlsx – электронные таблицы;
jpg, jpeg, gif, tiff, bmp, png – графические файлы;
avi, mp4, mpeg – видеофайлы;
mp3, wav – звуковые файлы;
com, exe – исполняемые файлы, программы;
htm, html – web страницы;
ppt, pps – электронные презентации.
В зависимости от типа файла, по двойному щелчку мышки, операционная система, открывает его в определенной программе. Так файл с расширением.txt открывается в блокноте, а.doc – в Microsoft Word или, например в OpenOffice (альтернативный бесплатный, свободный офисный пакет). Когда у нас есть несколько программ, для открытия определенного типа файла, можно открыть такой файл в программе отличной от программы по умолчанию. Для этого щелкаем правой кнопкой мышки на файле и в контекстном меню выбираем пункт “Открыть с помощью…” — в списке предложенных программ выбираем необходимую.
Можно поменять программу по умолчанию для какого то типа файлов. Для этого нажимаем Пуск – Панель управления – Программы по умолчанию – Сопоставление типов файлов… 
Когда мы выберем другое приложение для файла, у нас поменяется и значок файла.
Что такое исполняемый файл
Все файлы программ — это и есть исполняемые файлы. Расширения исполняемых файлов — .com, .exe. Практически все программы запускаются файлами с этими расширениями. Еще один тип исполняемых файлов имеет расширение.bat — это текстовый файл с записанными командами для операционной системы.
Скрытые файлы или папки
Важные файлы, необходимые для работы операционной системы, скрыты от обычного пользователя. Эти файлы называются системными. Мы сможем увидеть эти файлы, если в меню параметры папок ОС Windows 7 снимем галочку «Скрывать защищенные системные файлы»  На рисунке цифрой 2 отмечены системные (скрытые) папки, цифрой 3 – файлы. Рисунки иконок скрытых файлов и папок – полупрозрачные. При повреждении этих файлов – операционная система может перестать работать, поэтому их делают скрытыми.
На рисунке цифрой 2 отмечены системные (скрытые) папки, цифрой 3 – файлы. Рисунки иконок скрытых файлов и папок – полупрозрачные. При повреждении этих файлов – операционная система может перестать работать, поэтому их делают скрытыми.

Видео к этому уроку: